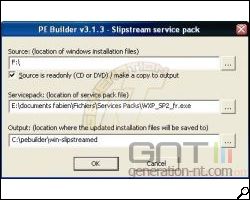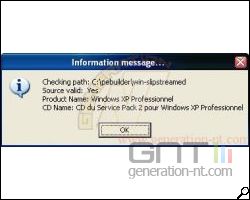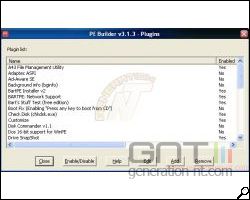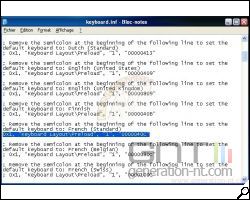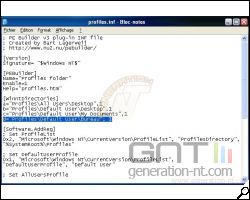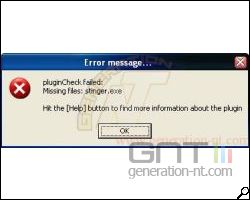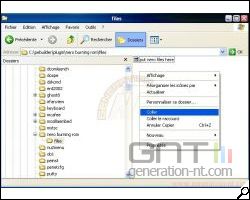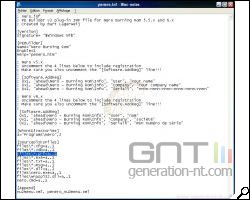Introduction
Qu'est ce que Bart PE '
Bart PE (Bart
Preinstalled Environment) est le nom donné à un CD-Rom qui permet de charger en
mémoire sur n'importe quelle machine compatible un environnement
Windows XP (ou 2003) réduit au minimum dans le but d'effectuer toute
tâche de maintenance sur votre système. Vous pourrez par exemple copier
des fichiers vers un disque ou une clef USB, graver vos données sur un
CD-R, ou même consulter la meilleure base de données de connaissances
pour résoudre un problème : Internet. Tout y est, le réseau, le support des systèmes de fichiers tels que FAT/NTFS/CDFS, etc.
Bref, Bart PE est un outil indispensable pour se dépanner soi-même en cas de gros problèmes.
Dans ce dossier, nous allons créer notre propre CD Bart PE à l'aide de Windows XP. Pour cela, nous avons besoin de :
- PE Builder qui permet de configurer notre CD disponible ici même :
http://www.nu2.nu/pebuilder/#download
(ce dossier a été réalisé avec la version 3.1.3 au format zip).
- Un environnement Windows 2000, Windows XP ou Windows 2003 fonctionnel.
- Le CD-Rom de Windows XP ou la totalité des fichiers sur votre disque dur.
- Le fichier d'installation du Service Pack 2 de Windows XP si votre CD d'installation de Windows n'intègre aucun service pack.
Pour commencer, vous devez décompresser les fichiers du programme Pe Builder sur votre disque dur. Dans mon exemple, j'ai choisi de le décompresser dans le dossier c:\pebuilder
Ensuite, vous devez lancer le programme qui porte le nom pebuilder.exe
La fenêtre principale de Pe Builder apparaît. Nous pouvons commencer...
La source
Recherche des fichiers sources
Pour commencer, nous devons indiquer l'emplacement des fichiers sources de Windows XP. Pour cela, il faut renseigner le champ appelé "Source (Path to Windows installation Files)".
Le plus simple est d'insérer le CD-Rom d'installation de Windows XP dans un lecteur et de cliquer sur le menu Source puis sur Search.
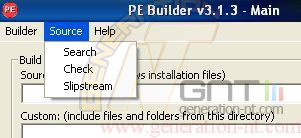
Cette action va rechercher automatiquement les fichiers et va remplir le champ "Source" dans le cas ou PE Builder trouve dans un lecteur le CD-Rom d'installation de Windows XP intégrant le Service Pack 1 au minimum.
Si le champ "Source" reste vide, deux solutions :
- Soit vous n'avez pas le CD-Rom d'installation et vous devez
renseigner le champ à la main. Pour cela, cliquez sur les trois petits
points à droite du champ "Source" puis sélectionnez le dossier contenant les fichiers d'installation.
- Soit votre CD-Rom n'a pas été reconnu. Probablement que votre CD-Rom d'installation n'intègre pas de Service Pack. Dans ce cas, vous pouvez forcer le programme à employer un lecteur de CD-Rom en employant la démarche ci-dessus et en sélectionnant comme dossier source la lettre de votre lecteur de CD-Rom.
Maintenant, vous devez vérifier cette source. Rien de plus simple, vous devez juste cliquer sur le menu Source puis Check, une fenêtre s'affichera avec le résultat du test.
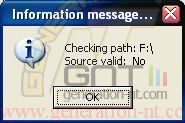
Si votre source est invalide, c'est très certainement que votre CD-Rom ou fichier n'intègre pas de Service Pack. Pas d'inquiétude, dans les dernières versions, PE Builder a été conçu pour intégrer automatiquement un Service Pack !
Mais avant, finissons de renseigner les champs de la zone "Build"...
Le champ "Custom" restera vide dans notre exemple.
Le champ "Output" doit être renseigné avec le dossier dans lequel vous voudrez copier les fichiers temporaires permettant de créer l'image ISO du CD Bart PE. Par défaut, ce dossier se nomme "BartePE"... Le dossier de destination sera donc c:\pebuilder\bartpe.
La source (suite)
Intégration du SP2 si nécessaire
Vous avez très certainement remarqué dans ce menu Source une troisième option intitulée Slipstream. Et bien, c'est elle qui va automatiser l'intégration. Le fait de cliquer sur Slipstream ouvre la fenêtre suivante :
Vous avez trois champs à remplir :
- Le premier champ disponible est le dossier
source contenant les fichiers d'installation de Windows XP ou la lettre
de lecteur contenant le CD-Rom d'installation. Dans notre exemple, il
s'agit d'un lecteur de CD-Rom E: (donc du CD-Rom d'installation).
Veuillez noter la petite case juste en dessous intitulée "Source is readonly". Vous devez impérativement cocher cette case si la source est sur un lecteur de CD-Rom. En faite, si la case n'est pas cochée, le programme implantera directement dans les fichiers sources les fichiers du service pack ce qui n'est absolument pas possible sur un lecteur de CD-Rom...
- Le second champ à indiquer est le fichier
d'installation de Service Pack. Vous pouvez télécharger le dernier
Service Pack de Windows XP sur le site de Microsoft ou cliquer ici pour télécharger le Service Pack 2.
- Le dernier champ est rendu visible uniquement si vous avez coché la case "Source is readonly". Vous devez indiquer dans ce champ le dossier de destination qui contiendra alors tous les fichiers d'installation de Windows XP intégrant le Service Pack.
Une fois tout bien configuré, il ne reste plus qu'à cliquer sur Ok et attendre la fin du processus symbolisé par cette fenêtre :

Une fois de retour sur la fenêtre principal de PE Builder, vous pourrez constater que le champs "Source"
à été automatiquement mis à jour et pointe désormais sur le dossier
contenant les bons fichiers. D'ailleurs, vous pouvez le constater en
lançant une certification de la source (Menu Source puis Check). Vous obtiendrez alors ce message :
La source est correcte, passons maintenant à l'intégration de plugins.
Ajout de Plugins
Qu'est-ce qu'un plugin 'Un plugin est un ajout pour notre CD-Rom, une nouvelle fonctionnalité. Nous verrons dans ce dossier comment ajouter le Stinger de McAfee, VirusScan de McAfee également, WinRar, Néro Burning Rom, et enfin FireFox. Pour chaque plugin nous allons monter en difficulté ;) Ainsi, vu que les plugins sont facultatifs, vous pourrez sauter une étape si vous ne souhaitez pas intégrer tous les plugins proposés par ce dossier.
-
Paramétrage des plugins de base
Par défaut, PE Builder va activer plusieurs plugins intéressants. Parmi ceux-ci nous trouverons par exemple A43 qui joue le rôle de l'explorateur de fichiers. Nous verrons comment ajouter d'autres plugins.
Mais tout d'abord, nous devons paramétrer deux plugins pour notre version de Windows. En effet, nous possédons dans la majorité des cas une version française de Windows et BartPE est en anglais ce qui pose un ou deux petits problèmes mais non insurmontables.
Pour accéder aux plugins, veuillez cliquer sur le bouton Plugins. La fenêtre suivante apparaît :
Chaque ligne de ce tableau correspond à un plugin et est composée de deux colones. Le première est le nom du plugin et la seconde son état. Si le plugin doit être incorporé à notre CD, la colonne "Enabled" ( = activé ) doit être basculée sur "Yes".
Pour chaque plugin, nous disposons de plusieurs actions...
Le bouton "Enable/Disable" permet d'activer ou de désactiver un plugin ;)
Le bouton "Help" permet de d'afficher l'aide pour un plugin. Ce fichier contient généralement la marche à suivre pour installer le plugin (eh oui, il ne suffit pas de cliquer sur un bouton).
Le bouton "Edit" permet d'éditer le fichier de configuration du plugin. (oui, nous allons y toucher)
Les boutons "Add" et "Remove" permettent d'ajouter et retirer des plugins tiers...
../..
Ajout des Plugins Clavier & Profil
- Plugin : Clavier français !
Commençons donc par le clavier ! Nous utilisons un clavier français,
il faut donc l'indiquer ;) Pour cela, trouvez dans la liste le plugin "Keyboard layout" et cliquez dessus, puis cliquez sur "Edit".
La fenêtre qui s'ouvre contient tout le fichier de configuration du clavier. Il faut trouver la ligne qui parle du français. En fait, chaque ligne correspond à une langue mais les points-virgules désactivent l'effet de la ligne. Il faut donc trouver la ligne qui active la prise en charge du français et enlever ces fameux points-virgules... Vous ne la trouvez pas ' Elle est pourtant au milieu de la capture ci-dessus.
Une fois la modification effectuée (il suffit d'effacer un seul
point-virgule), il faut enregistrer le fichier, puis fermer la fenêtre.
-
Plugin Profil
Il faut aussi éditer le fichier de configuration du plugin "Profiles folder" pour enrailler un petit bug propre au langage... En effet, un windows XP français se sert du dossier nommé "Bureau" mais par défaut BartPE crée le dossier "Desktop" d'où la source de quelques petits messages d'erreurs désagréables...
Voici le fichier de configuration du plugin :
Recherchez dans ce fichier la section [WinntDirectories] et ajoutez la ligne suivante comme indiqué sur l'image :
d="Profiles\Default User\Bureau", 1
Cette ligne permettra de créer le bon dossier au moment voulu... N'oubliez pas de sauvegarder en fermant le fichier.
Passons aux choses sérieuses !Ajout du Plugin Stinger
Le Stinger de McAfee, qui pour rappel permet d'éliminer certains virus spécifiques, est préinstallé dans PE Builder. Vous pouvez donc le trouver dans la liste et cliquer sur "Enable/Disable".
Malheureusement ce serait trop facile ! ;) En effet, le plugin est
préinstallé mais il manque l'essentiel, c'est à dire le programme
"stinger.exe" lui-même ...
Lorsque nous rencontrons ce genre de problème, il suffit de cliquer sur "Help" pour obtenir toute la marche à suivre pour activer convenablement le plugin... L'aide stinger est la suivante :
L'aide est en anglais mais nous comprenons qu'il est nécessaire de
télécharger sur le site de NetWork Associates la dernière version du
stinger et copier le fichier dans le dossier plugin\stinger soit dans
notre exemple dans le dossier :
c:\pebuilder\plugin\stinger
et enfin renommer ce fichier en "stinger.exe".
Vous remarquerez au passage l'architecture de ce dossier "Plugin". En effet, il contient un dossier par plugin... Nous y reviendrons plus tard...
Une fois le fichier à sa place, vous pourrez constater avec
soulagement qu'il est enfin possible d'activer le plugin "Stinger" ;)
Une fois le plugin Stinger activé, passons à l'antivirus.
../..
Ajout du Plugin McAfee VirusScan
Tout comme avec Stinger, vous ne pouvez pas activer directement ce plugin. Cependant, si vous sélectionnez le plugin et que vous cliquez sur le bouton "Help", vous trouverez la solution pour l'activer.En résumé, il faut naviguer jusque sur le site de téléchargement de McAfee et trouver le "sdat" le plus récent. Ce fichier contient, entre autres, la base de données de l'antivirus.
Ensuite, vous devez copier ce fichier dans le dossier c:\pebuilder\plugin\mcafee\files.
Pour finir, il faut décompresser le fichier sans l'installer. Pour cela, il faut cliquer sur Démarrer puis sur Exécuter et enfin sur Parcourir.
Sélectionnez le fichier sdat précédemment téléchargé et le valider. Enfin,
veuillez rajouter un espace puis "/e" pour obtenir la commande suivante
avant de valider :
Ce paramètre "/e" indique au programme "sdat" qu'il doit juste se décompresser et non mettre à jour un antivirus existant.
Une fois l'opération terminée (rien ne s'affiche pour le dire), vous pouvez vérifier que le dossier c:\pebuilder\plugin\mcafee\files contient désormais d'autres fichiers issus de la décompression du sdat.
Dès lors, vous pourrez activer le plugin "McAfee VirusScan for Win 32 ".
../..
Ajout du Plugin Winrar
Ce n'est pas la peine de le chercher ;) Ce plugin n'existe pas... Du moins, n'existe pas encore !Le plugin préconfiguré est disponible qur le site de Cybervyk ici :
http://www.cybervyk.com/bartpe/WinRAR.htm
ou directement ici (sur notre serveur).
Comment ajouter un plugin ' Vous vous rappelez certainement du bouton "Add"
' Et bien nous allons nous en servir, cliquez sur ce bouton,
sélectionner le fichier plugin et c'est bon, le plugin est ajouté
(après lui avoir donné un nom) :)
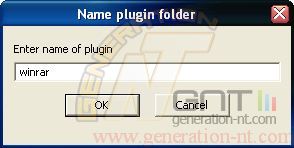
Une fois le plugin ajouté, n'oubliez pas de vérifier son fichier d'aide (bouton "Help") pour suivre pas à pas la procédure d'installation.
Pour les allergiques de l'anglais, il faut copier dans le contenu du dossier d'installation de WinRar :
- c:\program files\winrar
dans le dossier du plugin, c'est à dire :
- c:\pebuilder\plugin\winrar\files
sans oublier les dossiers et sous dossiers.
Une fois cette opération effectuée, vous pouvez enfin vérifier l'activation du plugin.
../..
Ajout du Plugin Nero
Tout d'abord, petite précision... Rien ne sert d'incorporer Nero si vous ne possédez pas au moins deux lecteurs de CD-Rom dont un graveur... Pourquoi ' Et bien, admettons que vous ayez un seul lecteur/graveur de CD. Celui-ci sera occupé par le CD-Rom Bart PE et il ne sera pas question de l'enlever pour le remplacer par un CD vierge pour lancer une gravure sans risquer de planter le système...Tout d'abord, sélectionnez le plugin "Nero Burning Rom" puis affichez l'aide pour avoir accès à la marche à suivre.
Vous devez copier tous les fichiers présents dans le dossier d'installation de Nero dans le dossier :
c:\pebuilder\plugin\nero burning rom\files.
Attention, Nero faisant souvent parti d'un pack, vous ne devez copier que les fichiers de "Nero Burning Rom".
Remarque :
Cette note est à l'attention des utilisateurs de Nero 6.x. Vous devez également copier les fichiers shfolder.dll et quartz.dll se trouvant dans le dossier system32 du répertoire d'installation de votre Windows dans le dossier du plugin de Nero :
c:\pebuilder\plugin\nero burning rom\files.
Ensuite, Nero n'étant pas gratuit, vous devez vous munir de vos
informations d'enregistrement et éditer le fichier de configuration du
plugin.
Vous avez 5 lignes à éditer... Vous devez enlever les points-virgules des lignes qui correspondent à la version de Nero. Dans notre exemple il s'agit de la version 6. J'ai donc supprimé les quatre points-virgules devant les lignes adéquates. Ensuite, vous devez entrer votre nom, votre société et le numéro de série associé aux endroits prévu à cet effet. Cette manipulation permet d'enregistrer sur le CD BartPE vos identifiants, dans le cas contraire, à chaque lancement de Nero, il faudrait entrer ces informations !
La 5ème action consiste a ajouter un point-virgule devant la ligne "files\*.prf=a,,1" car Nero 6 ne comporte pas de fichier *.prf.
N'oubliez pas d'enregistrer le fichier et d'activer le plugin.
../..
Création du Plugin Firefox - 1
BartPE contient de base une couche réseau. Il permet donc d'avoir accès à Internet via un routeur ou un réseau d'entreprise.Cependant, si vous voulez vous connecter via un modem ethernet ou usb, il faudra l'installer sous la forme d'un plugin. Chaque modem étant spécifique, nous ne développerons pas ce point mais sachez qu'il existe sur le site du développeur de PE Builder des plugins fabriqués par des fans pour configurer certains modems.
L'accès à Internet peut se révéler un atout très puissant car vous pourrez y trouver tout ce qu'il vous faudra pour résoudre un éventuel problème sur votre machine. Cependant, petit problème... Il n'y a pas de navigateur sur BartPE !
Nous allons donc construire un Plugin qui permettra d'ajouter la version portative de Firefox. Attention, nous montons en difficulté !
Pour cela, rendez vous dans le dossier des plugins : c:\pebuilder\plugin.
Créez un nouveau dossier nommé "PortableFirefox".
Ensuite, créez dans ce dossier 3 fichiers vides nommés :
- PortableFirefox.htm
- PortableFirefox.xml
- PortableFirefox.inf
Pour finir, créez un sous dossier intitulé "fichiers".
Vous devez maintenant télécharger une version de Portable Firefox disponible sur son site officiel :
http://portablefirefox.mozdev.org
ou directement ici :
http://johnhaller.com/jh/mozilla/portable_firefox/download.asp
Le fichier téléchargé est au format Zip.
Vous devez avoir WinRar d'installé puis faire un clic droit sur ce fichier Zip, puis ouvrir avec WinRar.
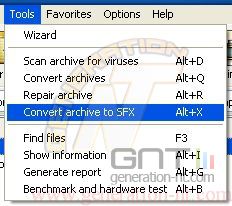
Une fois le fichier ouvert à l'aide de Winrar, cliquez sur le menu Tools, puis Convertir archive to SFX et enfin sur le bouton Advance SFX Options.
Dans la nouvelle fenêtre qui s'ouvre, veuillez cliquer sur "Create in the current folder" puis sur l'onglet Modes.
Une fois dans l'onglet Modes, Cliquez sur "Hide all" et "Overwrite all files" puis validez.
Création du Plugin Firefox - 2
Winrar va alors créer une archive autoextractible. Les options que nous avons confirmées vont permettre de décompresser automatiquement les fichiers sans poser des question dans le répertoire courant.
Une fois cette archive créée (Il est préférable de lui donner le nom de portablefirefox.exe), il faut le copier dans le sous dossier "fichiers" que nous avons créé.
Dans ce même dossier, nous allons créer un fichier nommé "PortableFirefox.cmd". Une fois ce fichier créé, il faut l'éditer.
Nous allons maintenant entrer ces quelques commandes... confère l'image ci-dessus.
Voici une explication du script :
- @echo off
Permet de ne pas afficher les commandes lors de l'exécution du script, du pur esthétique.
- %ramdrv%
Change le lecteur en cours vers le lecteur virtuel de BartPE, souvent ce lecteur est B:
- cd \
Permet de revenir à la racine du lecteur virtuel
- echo Recherche de Portable Firefox...
Affiche la phrase
- if exist \Portablefirefox\PortableFirefox.exe goto LancementFirefox
Vérifie la présence du fichier PortableFirefox.exe, si le fichier est présent, le script saute les lignes suivantes et continue à partir de l'ancre nommée LancementFirefox
- echo Portable Firefox est introuvable ! Extraction en cours, Patientez...
Affiche la phrase
- start /wait %SystemDrive%\PROGRAMS\PortableFirefox\portablefirefox.exe
Lance l'exécutable et attend la fin de son exécution (/wait). Cet exécutable est l'archive compressée. Nous sommes dans le lecteur virtuel, l'archive va donc se décompresser dans le lecteur virtuel.
- :LancementFirefox
Voici l'ancre dont nous avons parlée plus haut
- echo Lancement de Firefox.
Affiche la phrase
- cd \portablefirefox
Change de dossier
- start PortableFirefox.exe
Lance Firefox
- exit
Termine le script
Ce script permet donc de vérifier la présence de
FireFox en mémoire, si FireFox ne s'y trouve pas, il va décompresser
notre archive puis lancer l'exécutable du programme.
Nous avons maintenant d'autres fichiers à éditer...
Tout d'abord le fichier PortableFireFox.xml :
Voici ce qu'il faut entrer dans ce fichier. Le fichier est disponible ici.
Ce fichier permet de créer une entrée dans le menu démarrer de BartPE. Il affiche dans le menu un lien pour lancer Portable FireFox.
Editons maintenant le fichier PortableFirefox.inf :
Ce fichier contient la configuration du plugin. Il est disponible ici même.
Les deux premières lignes sont nécessaires pour que le plugin soit pris en compte.
Les lignes sous [PEBuilder] permettent de définir le plugin. Name indique son nom, Enable indique son état par défaut. Dans notre exemple le chiffre 1 permet d'activer par défaut la prise en compte du plugin. Help indique le fichier d'aide. Dans notre exemple, le fichier se nomme "PortableFirefox.htm", je vous laisse le soin d'éditer ce fichier à votre guise ;)
La ligne sous [WinntDirectories] permet de créer un sous-dossier "Portablefirefox" dans le dossier "Programs". Le chiffre après la virgule indique que nous allons créer le dossier à la racine du système. Pour plus d'informations, je vous invite à lire les fichiers d'aide de Builder PE. la lettre "a" permet tout simplement de se référer à ce dossier plus loin dans le script.
La ligne sous [SourceDisksFiles] permet de copier tous les fichiers contenus dans le sous-dossier "fichiers" du plugin (c'est à dire l'archive autoextractible ainsi que le fichier de commande) dans le repertoire "a" soit programs\portablefirefox.
La ligne sous [Append] permet de créer l'entrer dans le menu "Démarrer".
Et voilà ! Nous avons enfin créé notre plugin pour Firefox !
Retournons dans PE Builder. Le plugin n'est pas encore apparu car il faut rafraichir la liste. Pour cela, cliquez sur "Close"
puis réouvrez la fenêtre des plugins. Comme par magie, le plugin
FireFox apparaît et est déjà activé. Bravo. Nous avons assez de
plugins, passons maintenant à la création de notre CD-Rom.
../..
Création de l'image ISO
Retournez maintenant sur la page principal de PE Builder (Fermer les plugins en cliquant sur "close").
Remplissons maintenant la zone concernant l'image ISO.
Il faut cocher la case "Create ISO Image" et entrer le chemin ainsi que le nom du fichier image. Dans cet exemple, le programme va créer une image ISO nommée pebuilder.iso.
Vous avez aussi la possibilité de graver cette image directement sur un CD (option Burn to CD).
Une fois les derniers préparatifs terminés... Lancez le processus ! Cliquez sur "Build".
Dès que le processus est terminé, votre CD est prêt !
../..
Lancement de Bart PE - 1
Il est enfin temps de tester notre nouveau CD ;)La méthode est simple, mettez le CD dans un lecteur et redémarrez votre ordinateur...
Attention, si vous souhaitez avoir accès à un périphérique USB tel qu'un disque dur ou une clef, vous devez le brancher avant de démarrer l'ordinateur (absence de "plug and play").
Vous voici dans votre Bart PE personnalisé.
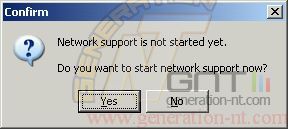
Dès votre arrivé sur le bureau, Bart PE vous propose d'initialiser
votre réseau. Si vous disposez d'une carte réseau ou si vous avez
incorporé un pilote pour votre modem, il faut cliquer sur Yes pour charger les composants nécessaires.

La page de configuration du réseau contient les mêmes options que la
page de configuration de Windows XP. Il ne vous reste plus qu'à remplir
les champs selon votre convenance (dhcp, adresse IP, masque,
passerelle, nom d'ordinateur, groupe de travail...) puis à valider.
Le bouton Network Drives permet de mapper des lecteurs réseaux et le bouton File Sharing permet de lancer le service de partage de fichiers. Avant d'activer le partage de fichiers, il vous sera demandé de créer un compte. Et oui, Bart PE ne dispose pas de bases utilisateurs (base SAM), il faut donc créer un compte d'accès unique aux partages de vos disques durs pour un minimum de sécurité.
Lancement de Bart PE - 2
Je vous laisse découvrir les différents outils que nous avons installés précédemment...
Recherche d'aide sur Génération-NT ;-)
Avec tous ces outils intégrés et indispensables, Bart PE vous rendra de nombreux services, tôt ou tard, alors ne vous en privez pas!
C'est à vous de jouer maintenant!