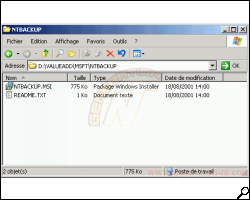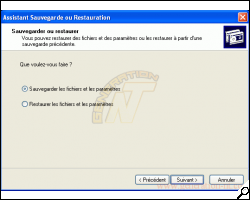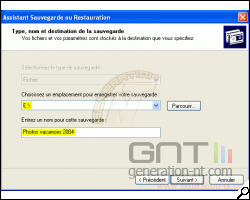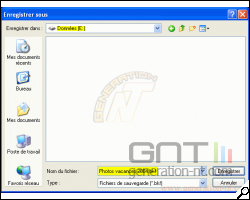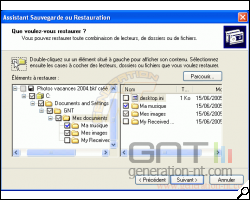Page 1
Une des règles les plus importantes à connaître lorsque l'on utilise un ordinateur et tout spécialement lorsque l'on s'en sert pour y stocker des données, est d'effectuer des sauvegardes ! Cela peut sembler paranoïaque, mais personne n'est à l'abri à 100% pas même ceux qui possèdent des systèmes avec des disques durs en mirroir, un simple virus peut paralyser votre système à jamais! Il serait dommage de perdre tout votre travail, photos, documents par négligence... La seule personne que vous pourrez blâmer c'est vous!Sauvegarder ses données est une nécessité si vous voulez éviter le pire, panne de disque dur, suppression de fichiers par inadvertance, infection de votre système par un virus... bref la liste d'exemples est longue.
Windows XP inclut un outil de sauvegarde qui permet de réaliser une sauvegarde en quelques clics de souris, son utilisation est on ne peut plus simple, il serait dommage de s'en priver !
Cet outil, bien connu des administrateurs systèmes, se nomme NTBACKUP. Il existe depuis Windows NT, mais a évolué avec l'arrivée de chaque nouvelle version de Windows. Cette astuce a été réalisée avec l'édition Familiale de Windows XP, qui possède une petite particularité, elle ne propose pas NTBACKUP nativement, il faut donc aller le chercher directement sur le CDROM d'instalaltion de Windows.
Cette astuce est valable sur toutes les versions de Windows, seules les captures d'écran diffèrent légèrement.
Voici comment faire :
1- Installation de l'utilitaire de sauvegarde (NTBACKUP)
Si vous n'utilisez pas la version Familiale de Windows XP passez directement à l'étape 2, sinon suivez les consignes ci-dessous :
- Insérer votre CD de Windows XP Familiale.
- Se rendre au répertoire :
D:\VALUEADD\MSFT\NTBACKUP (D: étant la lettre du lecteur CD/DVD).
- Double cliquer sur l'icône NTBACKUP.MSI pour démarrer l'installation.
- Cliquer sur le bouton [Terminer] pour finaliser l'installation.
2- Démarrer l'utilitaire de sauvegarde
Cliquer sur le menu :
Démarrer > Tous les Programmes > Accessoires > Outils système > Backup
L'assistant de sauvegarde se lance, cet assistant
convient parfaitement à ce que nous voulons faire, c'est à dire réaliser
une sauvegarde simplement, sans se poser de questions.
3- Faire une sauvegarde
- Sélectionner "Toujours démarrer en mode assistant" puis cliquer sur le bouton [Suivant].
- Sélectionner "Sauvegarder les fichiers et les paramètres" puis cliquer sur le bouton [Suivant].
../..
Page 2
Dans cette fenêtre, 4 choix vous sont proposés :- Mes documents et paramètres
l'ensemble des fichiers se trouvant dans le dossiers "Mes documents" ainsi que vos favoris Internet Explorer, paramètres mail et autres paramètres système seront sauvegardés.
- Les paramètres et les documents de tout le monde
même chose que précedemment sauf qu'il s'agit de sauvegarder tous les profils utilisateur présents sur le système.
- Toutes les informations sur cet ordinateur
cette sélection effectue une sauvegarde totale de votre système, logiciels, jeux, données, etc. mais bien entendu nécessite un espace disque conséquent ! Un graveur DVD serait le strict minimum pour faire une telle sauvegarde, un disque dur externe étant recommandé. Cette option permet également de faire une restauration complète en cas de panne majeure. (Remarque: cette option de restauration complète, bien que disponible, ne fonctionne pas avec la version Windows XP édition familiale)
- Me laisser choisir les fichiers à sauvegarder
cette option est probablement la plus pratique pour faire une simple sauvegarde de fichiers se trouvant à différents endroits (différents répertoires ou partitions). C'est cette option que nous allons choisir puisque sur les autres le choix de sauvegarde est bien délimité.
Sélectionner "Me laisser choisir les fichiers à sauvegarder" et cliquer sur le bouton [Suivant]. Comme vous pouvez le constater, l'interface est assez intuitive, il
suffit d'explorer l'arborescence des disques et de sélectionner les
répertoires ou fichiers qui vous intéressent. Une fois votre choix fait
cliquer sur le bouton [Suivant].
Sélectionner la destination de votre fichier de sauvegarde en cliquant sur le bouton [Parcourir...]
Choisir de préférence un autre disque dur physique et lui donner un
nom, en effet tous les fichiers et dossiers à sauvegarder seront
regroupés en un seul et unique fichier. Soyez le pus explicite possible
en nommant ce fichier afin de faciliter une éventuelle restauration de
fichiers/dossiers plus tard, prenons par exemple "Photos vacances 2004.bkf".
Cliquer sur le bouton [Enregistrer] puis sur [Suivant].
Page 3
Une fenêtre récapitulative apparaît, vous pouvez à tout moment revenir en arrière pour apporter des modifications, la sauvegarde ne démarrera que lorsque vous aurez appuyé sur le bouton [Terminer].
Un autre bouton est également présent dans cette fenêtre il s'agit des [Options avancées...],
ici vous pourrez définir le type de sauvegarde que vous souhaitez
effectuer, normale, incrémentielle, différentielle, etc. Il y a tout un
tas d'options intéressantes mais encore une fois il s'agit de faire une
sauvegarde sans se poser trop de question, donc je ne vais pas
détailler ces options.
Cliquer sur le bouton [Terminer] pour lancer la sauvegarde, cette phase est plus ou moins longue suivant la quantité de données à sauvegarder.
Une fois la sauvegarde terminée, cliquer sur le bouton [Fermer].
Si vous disposez d'un graveur CD ou mieux d'un graveur DVD, il va de
soi que pour avoir une sécurité maximale il vaut mieux graver vos
fichiers de sauvegarde.
4- Restauration des données
C'est bien beau de sauvegarder mais restaurer c'est mieux ;-), voici comment faire :
- Lancer l'utilitaire de sauvegarde (Cf. étape 2)
- Sélectionner "Toujours démarrer en mode assistant" puis cliquer sur le bouton [Suivant].
- Sélectionner "Restaurer les fichiers et les paramètres" puis cliquer sur le bouton [Suivant].
- Cliquer sur le bouton [Parcourir...] et sélectionner le fichier de sauvegarde qui vous intéresse.
- Sélectionner les fichiers ou dossiers que vous souhaitez restaurer et cliquer sur le bouton [Suivant].
- Si vous souhaitez restaurer les fichiers à leurs emplacements
d'origine, c'est à dire là ou ils se trouvaient lors de la sauvegarde,
cliquez sur le bouton [Terminer].
Attention, si entre temps à l'emplacement d'origine vous avez créé un fichier qui a le même nom que celui qui s'apprête à être restauré il sera automatiquement remplacé, assurez-vous en avant de lancer la restauration sinon il sera perdu!
Si vous souhaitez restaurer les fichiers à un emplacement différent de celui d'origine, cliquez sur le bouton [Options avancées...] et sélectionnez l'emplacement voulu.
- Une fois la restauration terminée, cliquer sur le bouton [Fermer].
Voilà, vous êtes en mesure d'effectuer des sauvegardes et restaurations en quelques clics de souris avec l'utilitaire de sauvegarde inclut dans Windows.