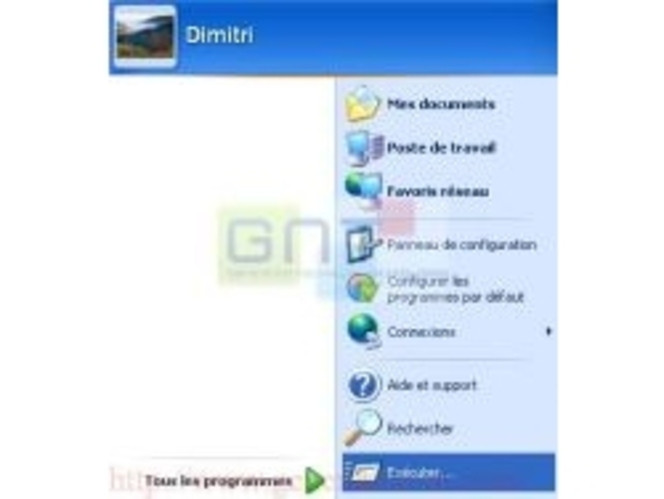Vous trouvez que vos chers bambins passent trop de temps sur l'ordinateur et vous n'avez forcément le temps de vérifier qu'ils respectent les horaires que vous leurs avez fixés. Laissez donc Windows s'en charger à votre place, c'est si simple. Vous verrez ici comment restreindre l'accès au PC en imposant des plages horaires bien définies à n'importe quel utilisateur / session Windows.
Lancer tout d'abord l'interpréteur de lignes de commande de Windows en passant par le menu " Démarrer " logé en bas à gauche et cliquer ensuite sur " Exécuter ". Depuis la boîte de dialogue qui apparaît, saisissez la commande " cmd " dans le champ et cliquer sur le bouton OK.
A l'invite de commande, en respectant bien la syntaxe, entrer la commande " net user nom_utilisateur /time:jour-jour,heure:heure;jour-jour,heure:heure;... " et taper sur la touche Entrée du clavier.
La syntaxe à bien respecter ici :
Voici un exemple pour l'utilisateur nommé Dimitri, qui n'est autorisé à utiliser l'ordinateur que du lundi au vendredi, de 08h00 à 18h00, le samedi de 08h00 à 12h00 et le dimanche de 12h00 à 14h00 :
" net user Dimitri /time:Lundi-Vendredi,08:00-18:00;Samedi,08:00-12:00;Dimanche,12:00-14:00 "
Pour permettre à nouveau à l'utilisateur d'ouvrir une session sans limitation, il suffira de recommencer mais de saisir la commande " net user nom_utilisateur /time:all ".
Lancer tout d'abord l'interpréteur de lignes de commande de Windows en passant par le menu " Démarrer " logé en bas à gauche et cliquer ensuite sur " Exécuter ". Depuis la boîte de dialogue qui apparaît, saisissez la commande " cmd " dans le champ et cliquer sur le bouton OK.
A l'invite de commande, en respectant bien la syntaxe, entrer la commande " net user nom_utilisateur /time:jour-jour,heure:heure;jour-jour,heure:heure;... " et taper sur la touche Entrée du clavier.
La syntaxe à bien respecter ici :
- Aucun espace tout le long de la commande après " :/time "
- Les jours avec la majuscule au départ
- Le tiret entre les jours pour la période
- L'heure écrite avec 4 chiffres ( rajouter un ' 0 ' devant si nécessaire ) et les deux points
- Le tiret entre les heures pour la plage horaire
- Le point-virgule entre les arguments de la commande
Voici un exemple pour l'utilisateur nommé Dimitri, qui n'est autorisé à utiliser l'ordinateur que du lundi au vendredi, de 08h00 à 18h00, le samedi de 08h00 à 12h00 et le dimanche de 12h00 à 14h00 :
" net user Dimitri /time:Lundi-Vendredi,08:00-18:00;Samedi,08:00-12:00;Dimanche,12:00-14:00 "
Pour permettre à nouveau à l'utilisateur d'ouvrir une session sans limitation, il suffira de recommencer mais de saisir la commande " net user nom_utilisateur /time:all ".