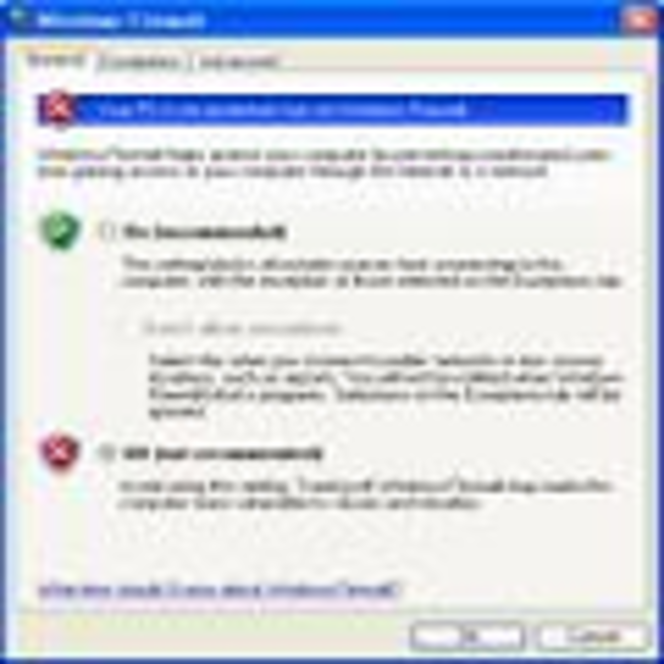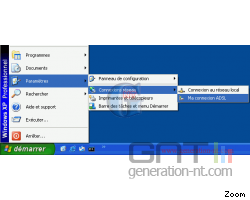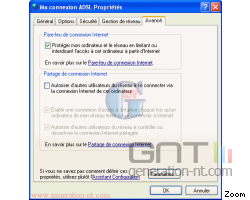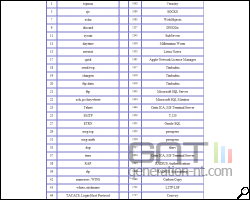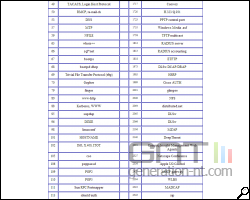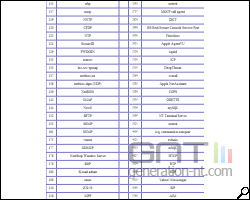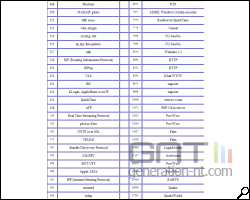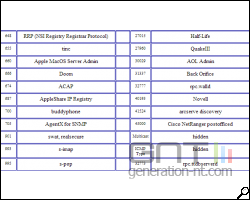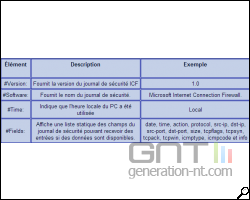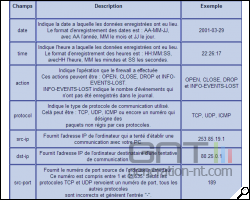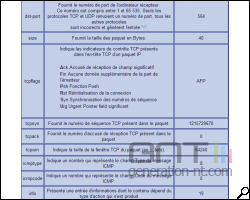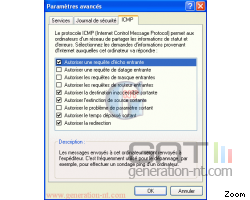Introduction
Configurer le firewall de Windows XP (non SP2)
Note : Les informations qui suivent ne
sont applicables que sous Windows XP et sous une session qui possède
les droits administrateur.
Depuis que les connexions à haut débit et illimitées se sont largement démocratisées (ADSL, cable...), nos ordinateurs restent de plus en plus longtemps connectés à Internet ce qui accroît de manière considérable les risques de piratage.
Par cette voie de communication grande ouverte entre votre PC et le reste du monde, les possibilités de piratage deviennent très importantes et le problème de la sécurité de vos données devient de plus en plus crucial. La parade '
Installez un firewall !
Un firewall, en bon français coupe-feu ou pare-feu, va vous permettre de contrôler et de filtrer l'accès entre votre ordinateur et Internet.
Il existe deux types de firewall :
- les firewall matériels (très efficaces mais très chers)
- les firewall logiciels directement installés sur votre PC
C'est bien évidemment ce dernier qui est présent dans Windows XP. Le firewall va examiner le trafic qui transite entre vous et Internet et réguler l'accès suivant des critères de sécurité. Ainsi, ce dernier va filtrer les informations aussi bien dans le sens de l'envoi vers l'extérieur que dans celui de la réception. Il peut ainsi permettre d'interdire ou d'autoriser l'accès à votre PC à un logiciel ou à des services (comme FTP).
Conseil : si vous ne souhaitez pas être
confronté un jour à des problèmes de sécurité, installez en un ! Pour
la première fois, Microsoft a intégré un tel firewall dans son dernier
système d'exploitation Windows XP.
Nous allons donc ici voir comment l'installer et le configurer.
Activation du firewall
Activez le Firewall intégré à Windows XP :
Pour activer la protection de votre PC sous Windows XP, faîtes comme indiqué sur les photos suivantes (nous supposerons ici que votre connexion ADSL ou Câble est déjà installée et opérationnelle).
Vous devriez alors obtenir la fenêtre suivante (allez dans l'onglet "Avancé") :
Si ce n'est déjà fait, vous n'avez qu'à cliquer sur : "Protéger mon ordinateur et le réseau en limitant ou interdisant l'accès à cet ordinateur à partir d'Internet" pour activer le firewall de Windows XP.
Voilà, c'est tout.
Vous êtes maintenant complètement protégé de l'extérieur et vous n'aurez plus grand chose à craindre des attaques des hackers... enfin, pour être honnête, disons plutôt que votre sécurité est maintenant assez bonne alors qu'elle était nulle précédemment.
Configurer le firewall
Configurer le firewall: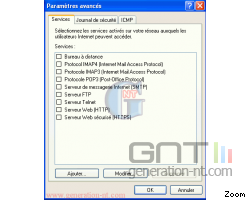
Dans l'onglet "Services", vous pourrez spécifier quels services ou applications seront autorisés à accèder à Internet.
Il est bien entendu possible d'en rajouter en cliquant sur "Ajouter...".
C'est d'ailleurs ici que vous pourrez ouvrir spécifiquement des ports, c'est à dire permettre à des applications bien définies de passer à travers votre firewall.
Ceci peut être en effet très utile si votre firewall se montre un peu trop restrictif en bloquant certaines de vos applications comme Netmeeting ou Messenger !

Indiquez ensuite le nom de votre PC ou son adresse IP, par exemple "Génération NT" ou 192.168.0.1.
Ensuite, il vous faut préciser le numéro du port externe et interne que vous souhaitez ouvrir (il s'agit du même numéro dans les deux cas), par exemple 8888 qui est le port utilisé par défaut par le programme Napster pour fonctionner.
Faîte de même pour tous les ports que vous souhaitez ouvrir.
Vous trouverez dans le tableau de la page suivante une liste non exhaustive des ports utilisés par différents programmes, jeux ou services.
Liste des ports
Liste des Ports:Journal de sécurité
Allez maintenant dans l'onglet "Journal de sécurité".

Cette option active l'enregistrement en temps réel des tentatives de connexion infructueuse à votre pc, qu'il s'agisse d'attaques de hackers ou encore de paquets perdus. Si vous voulez jetter un coup d'oeil sur ces données, ouvrez le fichier pfirewall.log qui se trouve par défaut dans le répertoire C:\Windows.
Afin de mieux comprendre le contenu de ce fichier, vous trouverez ci-dessous un tableau explicitant les différentes termes que vous rencontrerez.
ICMP
Cliquez ensuite sur le dernier onglet "ICMP".
Pour les connaisseurs, le protocole ICMP (Internet Control Message Protocol) est plus connu pour sa commande PING. Vous pourrez ici paramétrer plus finement son utilisation.
Vous pouvez cocher toutes les cases comme indiqué ci-dessus.
Voilà, votre firewall est maintenant opérationnel et complètement optimisé !
Vous pouvez maintenant surfer en toute sécurité et ne plus vous en occuper.
PS : Vous pouvez tester votre sécurité en vous rendant sur ce site français qui va tester vos ports et vous dire s'ils sont bien fermés ou ouverts. Vous pouvez essayer avant et après avoir configuré votre firewall.