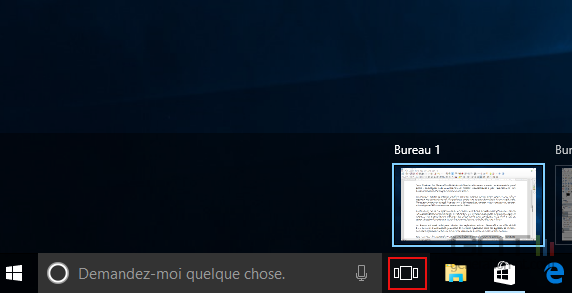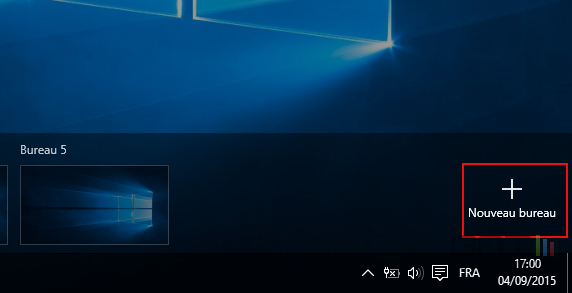Avec Windows 10, Microsoft a décidé de satisfaire les utilisateurs avancés - et désormais le grand public - en intégrant nativement les bureaux virtuels. Contrairement à jadis sous Windows, nul besoin maintenant d'un logiciel tiers pour en profiter.
Plus concrètement, les bureaux virtuels permettent d'utiliser plusieurs bureaux sur un même écran et ainsi de mieux organiser son espace de travail. De quoi aussi tendre vers un gain de productivité non négligeable. Un bureau pourra par exemple être consacré à la bureautique, un autre pour la messagerie, un autre à la navigation Web ou encore un dernier pour les loisirs.
À chacun d'y ouvrir les applications de son choix et la bonne nouvelle c'est qu'il est possible de créer autant de bureaux virtuels que désiré. Il n'y a en effet aucune limite à ce niveau. L'ajout d'un nouveau bureau se fait avec le bouton " Affichage des tâches " sur la barre des tâches. Il est situé à côté du champ de recherche mais pour l'ajout d'un nouveau bureau, il faudra aller tout à droite.
Le bouton est aussi celui pour afficher les applications actives. Microsoft a en effet décidé d'associer cette fonctionnalité permettant de basculer rapidement entre les applications ouvertes avec donc également les bureaux virtuels sur lesquels on peut basculer de la même manière.
Grâce à la vue des applications actives, une fenêtre d'application dans un bureau peut être placée dans un autre par simple glisser-déposer, à défaut d'avoir recours au menu contextuel sur une fenêtre. Également par simple glisser-déposer, une fenêtre permet de créer un nouveau bureau en la déplaçant vers l'icône +.
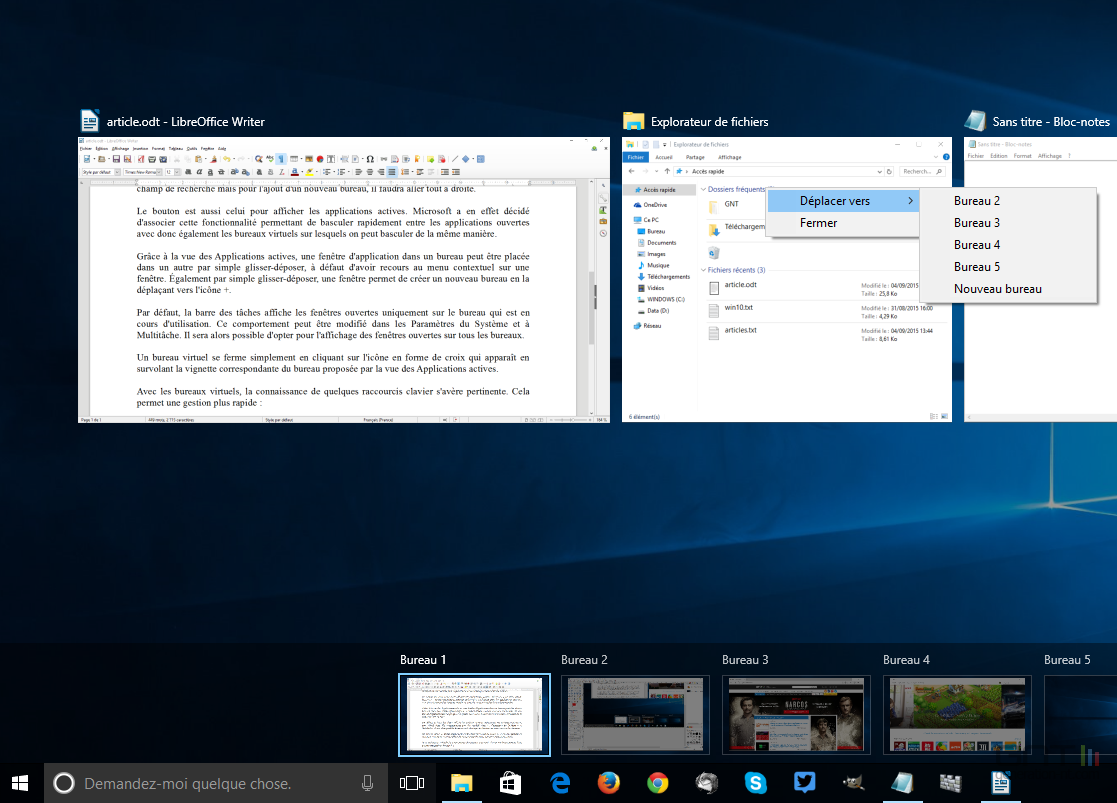
Par défaut, la barre des tâches affiche les fenêtres ouvertes uniquement sur le bureau qui est en cours d'utilisation. Ce comportement peut toutefois être modifié dans les Paramètres du Système et à Multitâche. Il sera alors possible d'opter pour l'affichage des fenêtres ouvertes sur tous les bureaux.
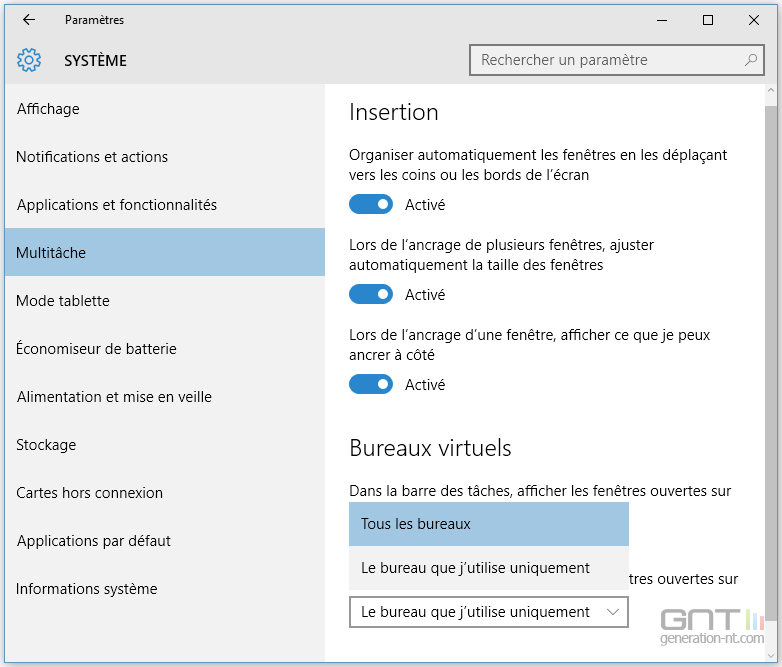
Un bureau virtuel se ferme simplement en cliquant sur l'icône en forme de croix qui apparaît en survolant la vignette correspondante du bureau proposée par la vue des applications actives.
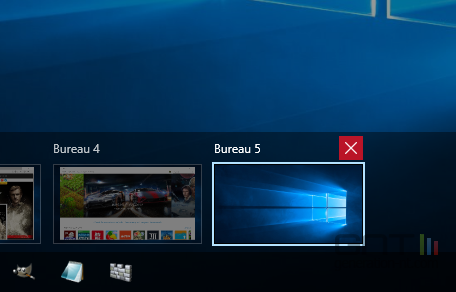
Avec les bureaux virtuels, la connaissance de quelques raccourcis clavier s'avère pertinente. Cela permet une gestion plus rapide :
- Windows + Tab : ouvrir la vue des applications actives dont les bureaux
- Windows + Ctrl + D : créer un nouveau bureau virtuel
- Windows + Ctrl + flèche droite : accéder au bureau virtuel suivant
- Windows + Ctrl + flèche gauche : accéder au bureau virtuel précédent
- Windows + Ctrl + F4 : fermer le bureau en cours d'utilisation
Un autre raccourci clavier pratique est Alt + Tab. Il permet de faire défiler toutes les fenêtres ouvertes actuellement utilisées sur le bureau. Néanmoins, dans les Paramètres du Système (à Multitâche), ce raccourci clavier peut être configuré pour faire défiler les fenêtres de tous les bureaux.