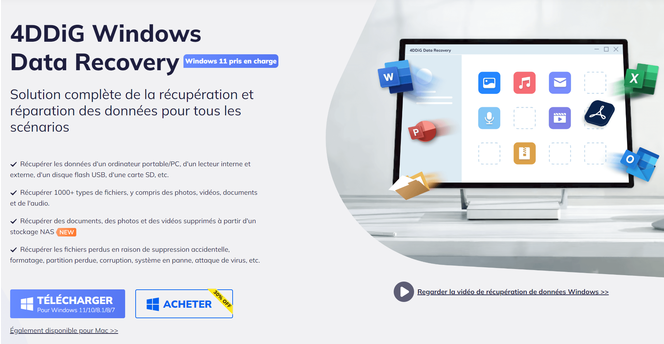Certains problèmes liés aux fichiers de Windows peuvent parfois vous mener, au redémarrage de votre ordinateur, à une page bleue (attention, ce n'est pas le fameux BSOD pour écran bleu de la mort) affichant le message suivant : Préparation de Windows, N'éteignez pas votre ordinateur.
Les raisons de ce bug peuvent être multiples et, parfois, résolues via des logiciels dédiés, ce que nous allons voir aujourd'hui.
Pour commencer, vous devrez avoir quelques notions préalables de ce qui a pu vous mener à cet écran bleu.
- Ai-je fait une mise à jour ?
- Est-ce que l'ordinateur s'est arrêté correctement ?
- Aurai-je téléchargé un fichier malveillant par mégarde ?
Il y a bien d'autres questions à se poser, mais celles-ci sont les causes les plus fréquentes de ce type de bug.
Ai-je fait une mise à jour ? Est-ce que l'ordinateur s'est arrêté correctement ?
Lors de l'utilisation de votre ordinateur, Windows a une fâcheuse tendance à vouloir faire les mises à jour, importantes ou non, en arrière-plan. Il n'est pas compliqué de régler ce souci, c'est un paramétrage.
Il arrive que votre système d'exploitation soit en plein travail lorsque vous souhaitez éteindre votre ordinateur, ou que vous ayez une panne de courant (oui, ça arrive malheureusement) et lorsque, le lendemain par exemple, vous souhaitez le démarrer, vous voyez un écran bleu avec inscrit Préparation de Windows, N'éteignez pas votre ordinateur.
Pour interpréter cette phrase, il faut simplement comprendre que vous aviez une mise à jour en cours et qu'elle n'a pas pu s'effectuer correctement, car votre PC a été éteint de manière impromptue (crash). L'outil de réparation Windows peut être votre allié afin de résoudre ce désagrément et demande, le plus souvent, une clé bootable contenant Windows, mais il existe aussi des solutions logicielles afin de s'en dispenser.
Aurai-je téléchargé un fichier malveillant par mégarde ?
Les dossiers et fichiers que nous téléchargeons peuvent être chargés ("bindé" en langage informatique) d'un fichier malveillant (virus ou autres). Certains de ces fichiers corrompent votre système afin de vous nuire.
Si, par exemple, vous avez téléchargé le dernier film du moment (de manière totalement légale, bien évidemment LOL) et qu'un fichier exécutable s'est lancé en arrière-plan sans que vous vous en rendiez compte, c'est sans nul doute un fichier vérolé et il semblerait que votre PC finisse par passer un mauvais quart d'heure.
Dans ce cas de figure, il est difficile de trouver la source du problème et votre simple antivirus aura du mal à s'y retrouver. Il vous faudra même possiblement passer par la case formatage / réinstallation pour récupérer votre ordinateur. Toutefois, une solution existe avec certains logiciels dédiés, comme par exemple Tenorshare 4DDiG Windows Data Recovery.
En effet, ce genre de soft peut vous épargner de nombreux tracas et pertes de temps et un dernier recours avant d'aller chez l'informaticien du coin. Nous allons vous expliquer comment procéder :
- Commencez par télécharger le logiciel 4DDiG Windows Data Recovery et installez-le sur un autre ordinateur.
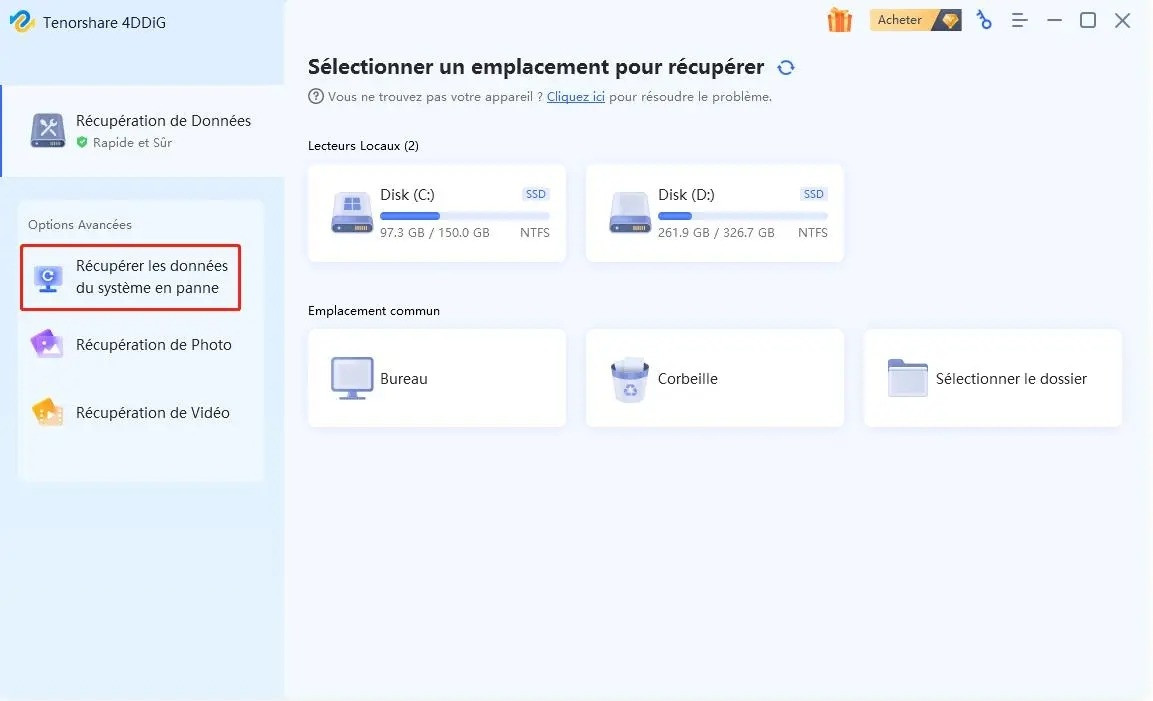
- Choisissez l'option "Récupérer les données du système en panne"
- Sélectionnez votre média flash et créez un disque d'amorçage (disque bootable) sur une clé USB
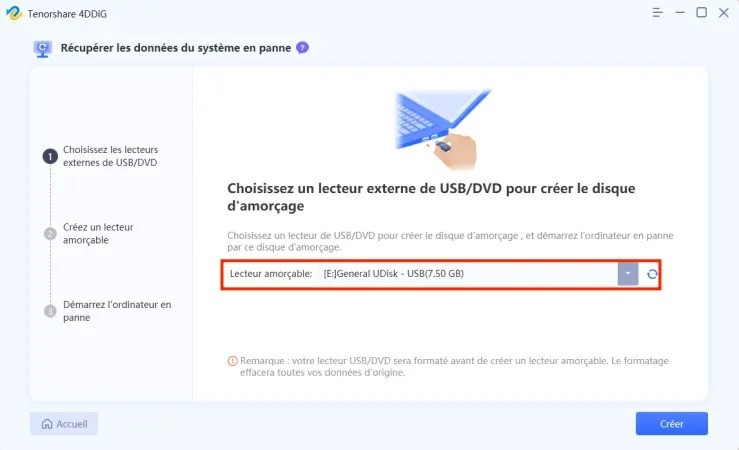
- Confirmez en cliquant sur "Oui" et patientez le temps que la clé se fabrique.
- Débranchez la clé de votre deuxième PC et branchez-la sur le PC endommagé.
- Allumez l'ordinateur en bootant (démarrant) sur votre clé USB (Google est votre ami, mais généralement un tour dans le bios sera nécessaire pour activer le boot sur USB)
- Laissez-vous guider et lors du redémarrage n'oubliez pas de débrancher la clé.
Si tout va bien, votre PC redémarre normalement. Pensez à effectuer, dans le cas où vous auriez téléchargé un fichier malveillant, un nettoyage avec un logiciel comme AdwCleaner par exemple afin de déceler le moindre virus.