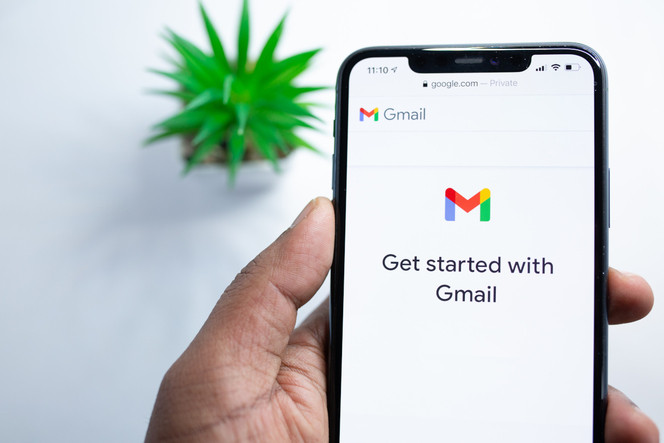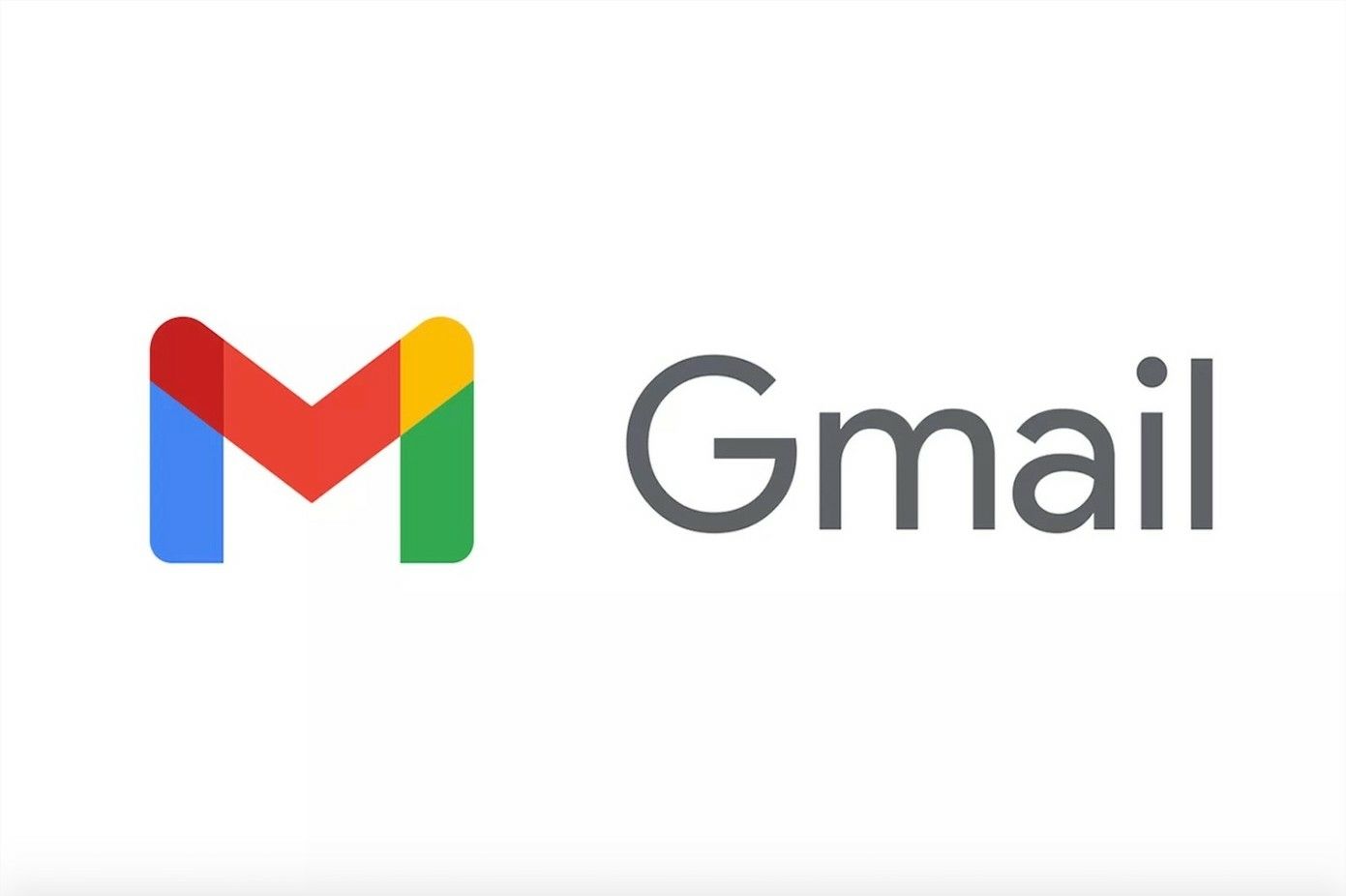Si vous utilisez Gmail en version web ou l'application Gmail sur iOS ou Android, vous pouvez créer une signature qui s'affichera automatiquement ou sur demande dans tous vos e-mails.
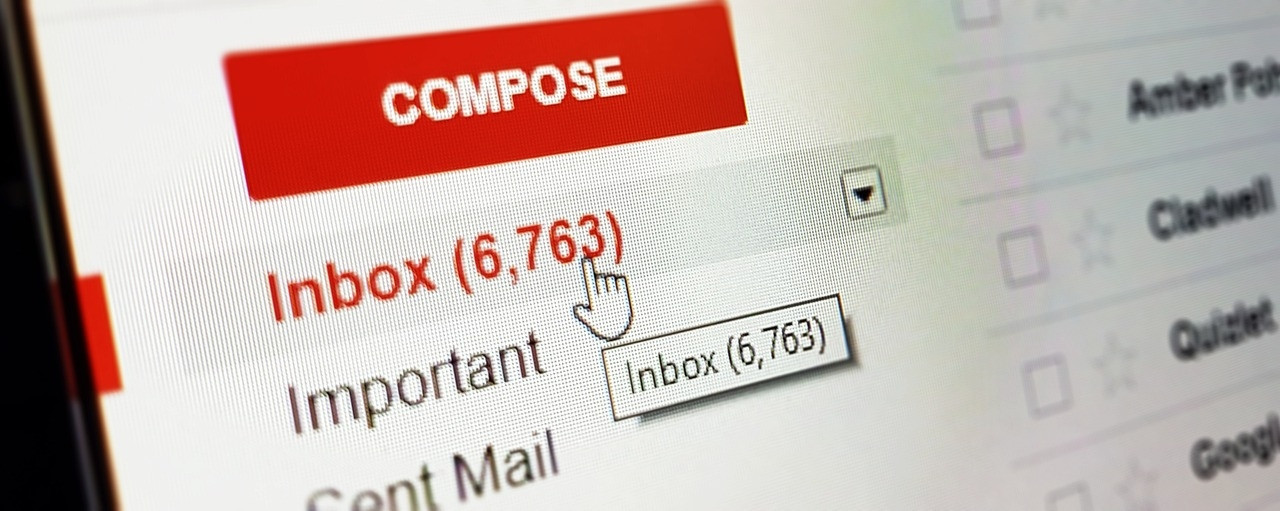
Voici comment procéder pour la version web :
- Sur Gmail, cliquez sur l'icône de l'engrenage situé en haut à droite à côté de votre avatar.
- Dans le menu déroulant, sélectionnez "Paramètres".
- Faites défiler vers le bas jusqu'à trouver l'option "Signatures".
- Cliquez sur "+ Créer" pour ajouter une nouvelle signature et donnez-lui un nom.
- Utilisez l'éditeur pour formater votre signature selon vos préférences.
- Configurez les options pour déterminer quand la signature doit être ajoutée à vos e-mails.
- Une fois terminé, enregistrez vos modifications.
Si vous rencontrez des difficultés pour aligner une image dans votre signature, voici une astuce pratique :
- Ouvrez Google Sheets et créez un nouveau document.
- Collez votre signature complète avec l'image dans la première cellule.
- Si nécessaire, ajustez la couleur et le formatage du texte.
- Insérez l'image dans la cellule à l'aide de l'option "Image > Insérer une image dans la cellule".
- Nommez le document et partagez-le en sélectionnant "Tout le monde (avec le lien)".
- Sélectionnez et copiez les cellules contenant votre signature.
- Revenez aux paramètres de signature dans Gmail et collez votre signature créée dans le document Google Sheets.
Pour configurer une signature sur l'application Gmail pour iOS ou Android, il suffit d'accéder au menu en haut à gauche, puis de sélectionner "Paramètres" > "Paramètres de signature" : vous pourrez alors configurer votre signature pour les e-mails envoyés depuis votre smartphone.
Notez que la création d'une signature sur l'application mobile peut être limitée au texte sans formatage. Dans ce cas, vous pouvez configurer votre signature sur la version web de Gmail pour qu'elle s'intègre également aux courriels envoyés depuis votre smartphone.