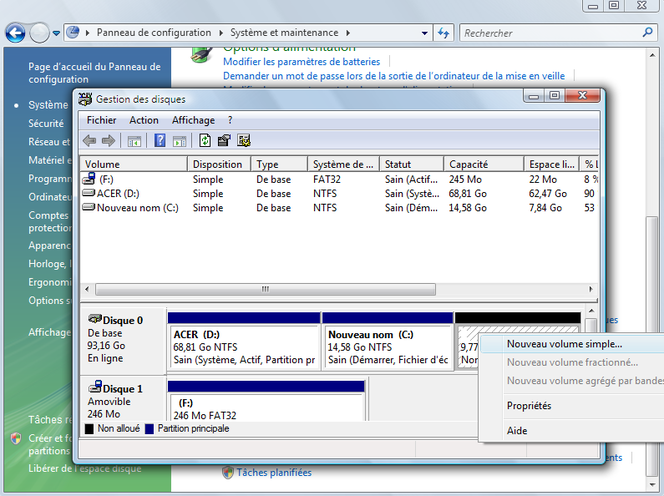Réduction de la partition principale de Windows Vista
Suite à l'installation de Windows Vista, vous vous apercevez que vous avez choisi une taille trop importante pour la partition principale et vous aimeriez la réduire pour en créer une dédiée à vos données personnelles. Voici comment faire.
Lancer le menu Démarrer logé en bas à gauche et sélectionner " Panneau de configuration " dans la partie droite.
Lancer le menu Démarrer logé en bas à gauche et sélectionner " Panneau de configuration " dans la partie droite.
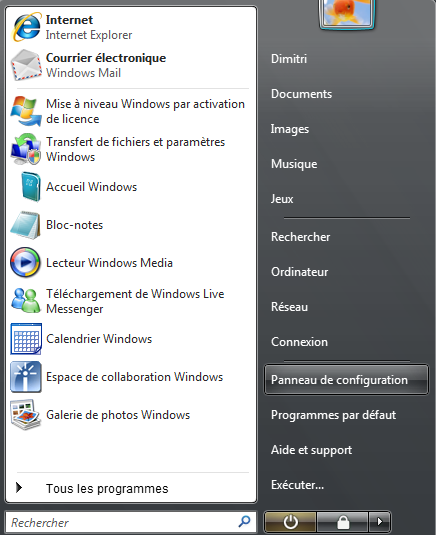
Dans la fenêtre qui s'affiche, cliquer sur l'option " Système et maintenance ". Ensuite, dans la nouvelle fenêtre, faire défiler les options à l'aide de la molette de la souris et cliquer sur le lien " Créer et formater des partitions de disque dur " dans l'option nommée " Outils d'administration ".
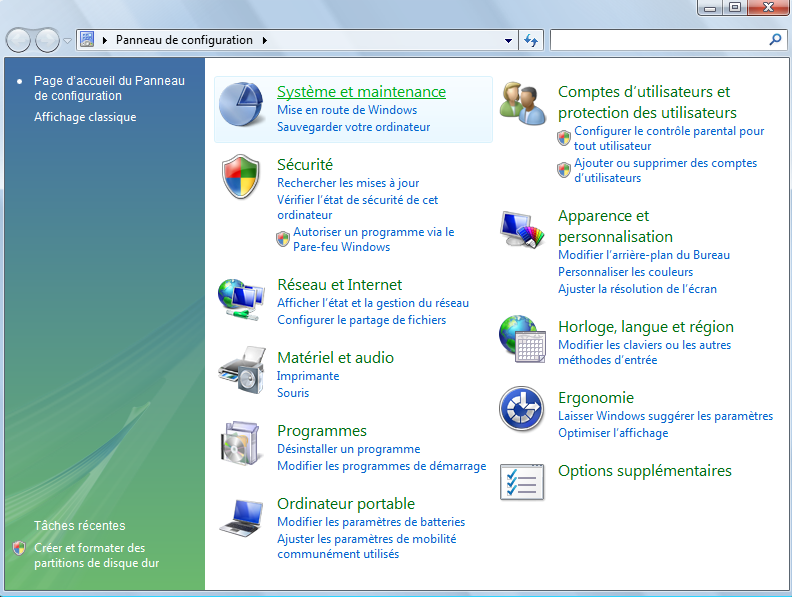
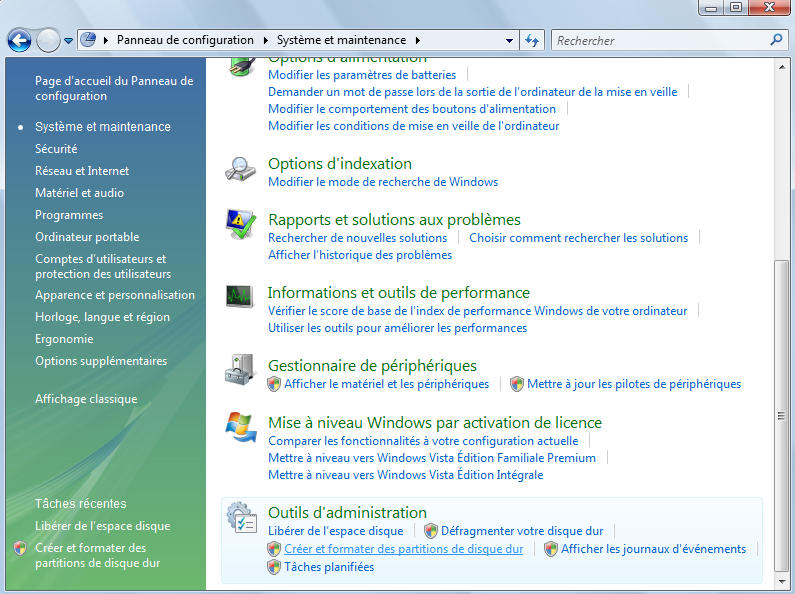
Dans la nouvelle fenêtre, effectuer un clic droit avec la souris sur le disque dur principal de Windows VIsta ( ici nommée " Nouveau nom " ) et, dans le menu contextuel qui apparaît, sélectionner " Réduire le volume ".
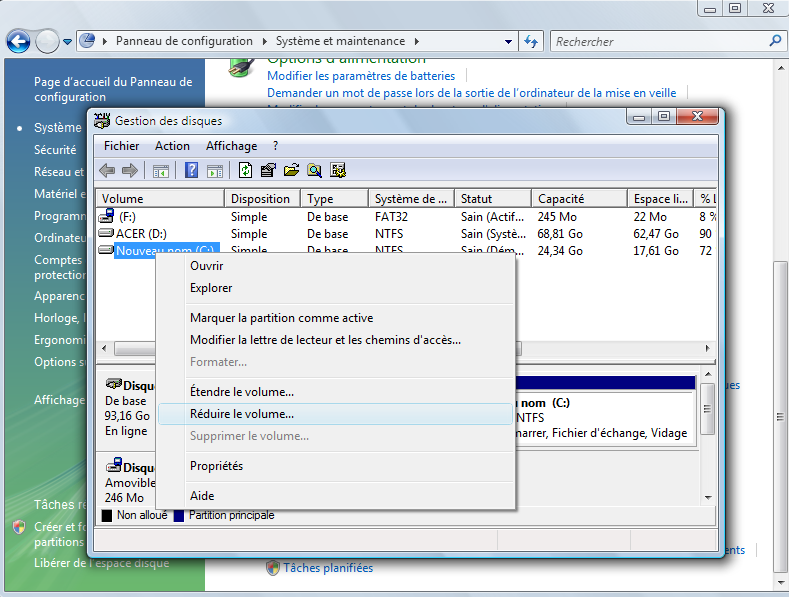
Choisir la taille à enlever de la partition. Nous choisirons 10 000 Mo pour notre exemple.
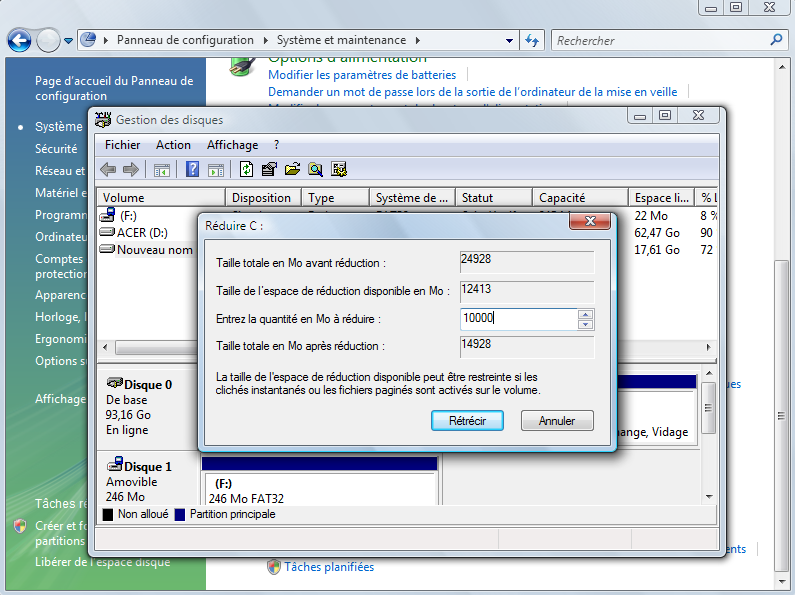
Un espace a été libéré, celui qui va servir à créer la nouvelle partition.
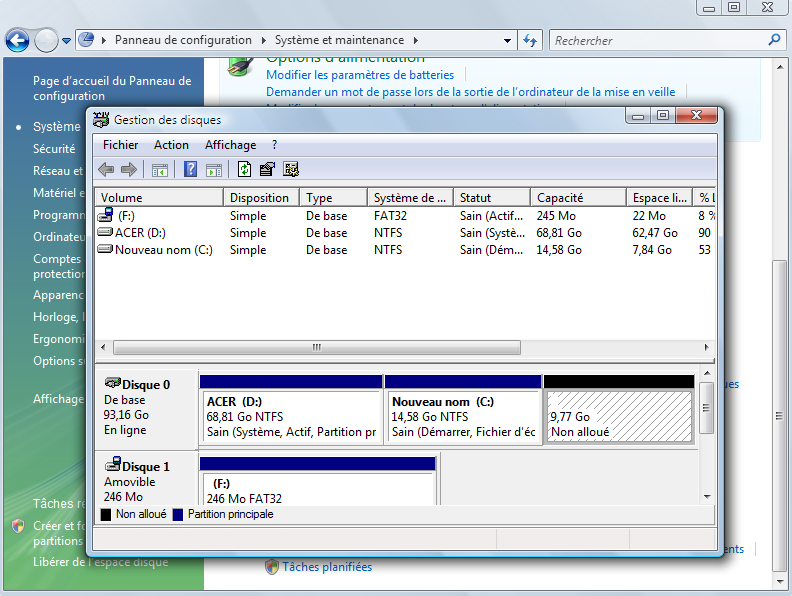
Page 1 / 2
Création de la nouvelle partition
Effectuer un clic droit sur l'espace avec le ruban noir et choisir " Nouveau volume simple ". L'assistant de création de partition est lancé.
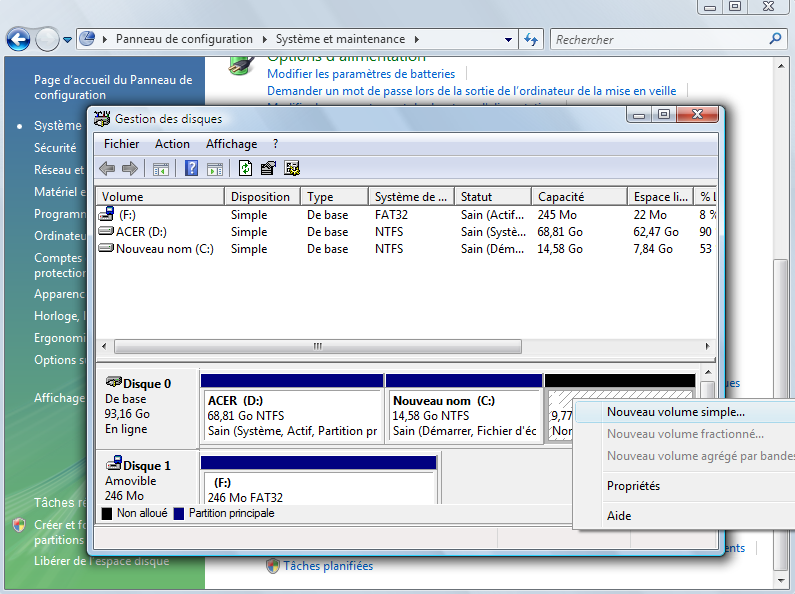
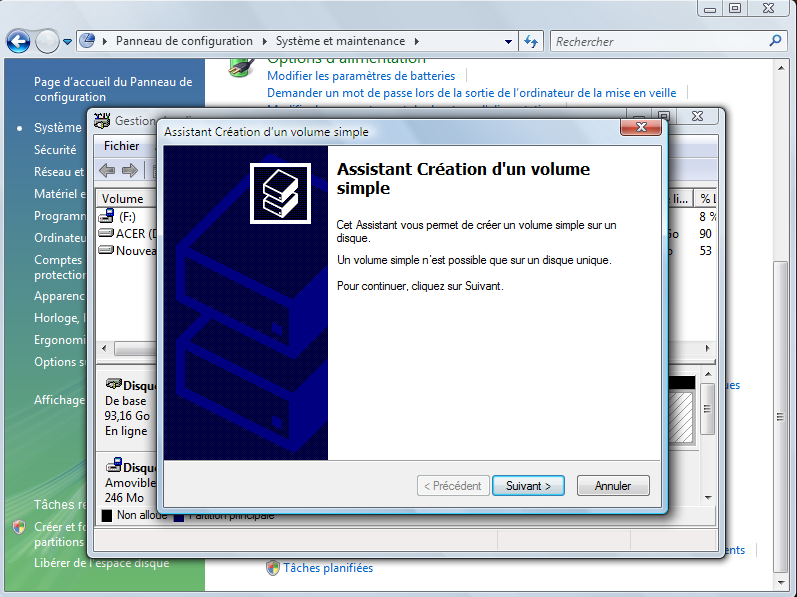
Choisir l'espace disque à attribuer au volume. Nous prendrons le maximum d'espace disponible. Ensuite, associer une lettre au nouveau volume en laissant la lettre par défaut ou en sélectionnant une autre lettre parmi celles proposées via le menu déroulant.
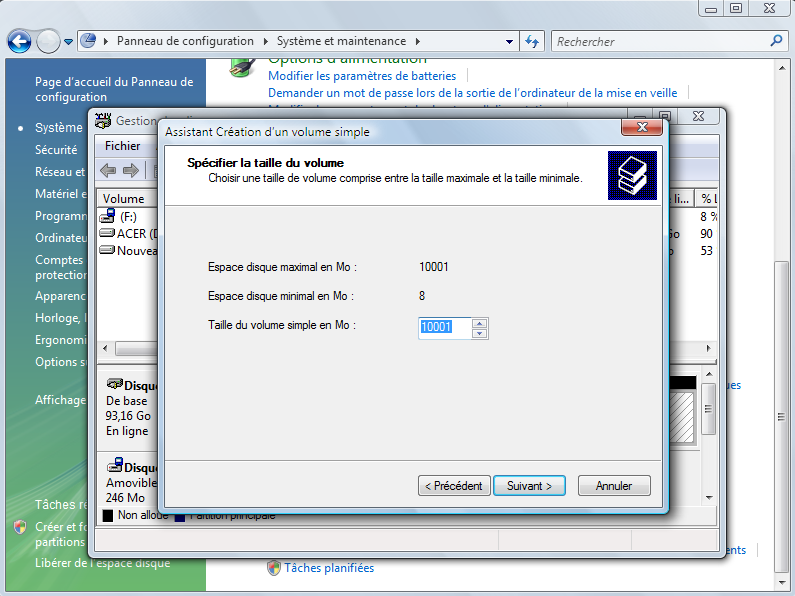
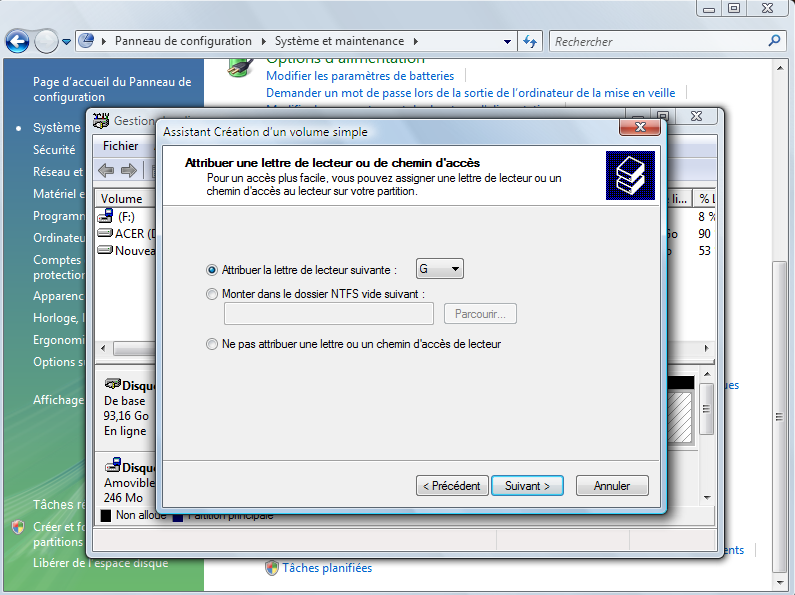
Choisir le système de fichiers, NTFS ou FAT32 au choix, la taille d'unité d'allocation et le nom de la partition ( ici : " Personnel ". Ensuite, cocher la case " Effectuer un formatage rapide " pour obtenir une partition vierge et prête à l'emploi.
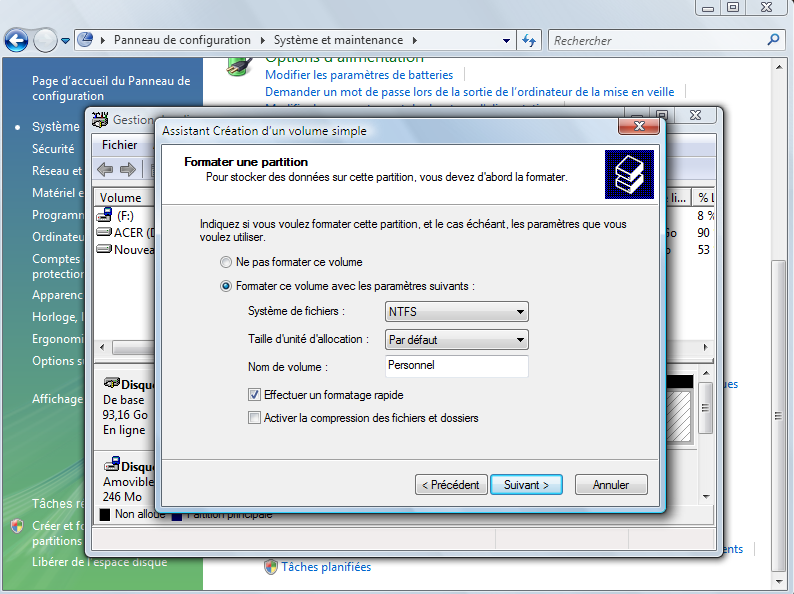
Dans la nouvelle fenêtre qui affiche le résumé de l'opération, cliquer sur le bouton Suivant en bas. Puis, dans la dernière fenêtre, cliquer sur le bouton Terminer en bas. Une nouvelle partition s'affiche alors ( voir seconde capture d'écran ), celle que vous venez de créer.
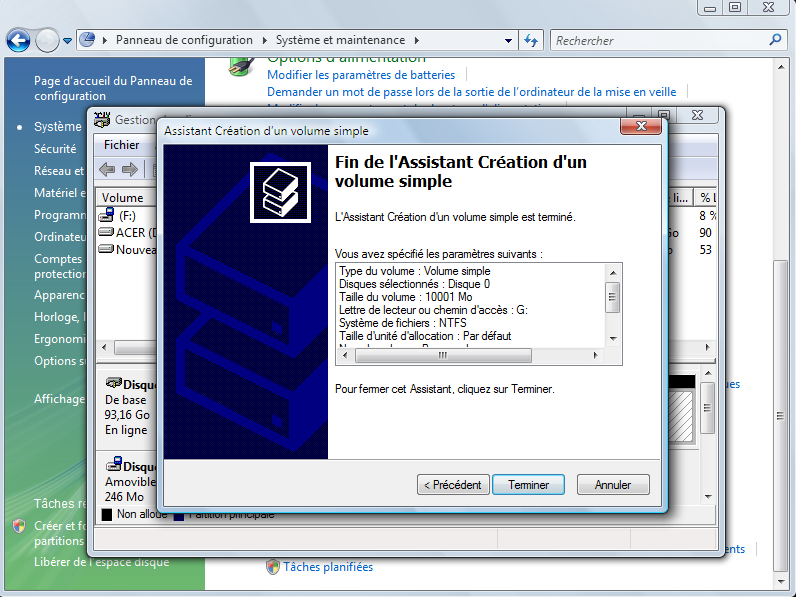
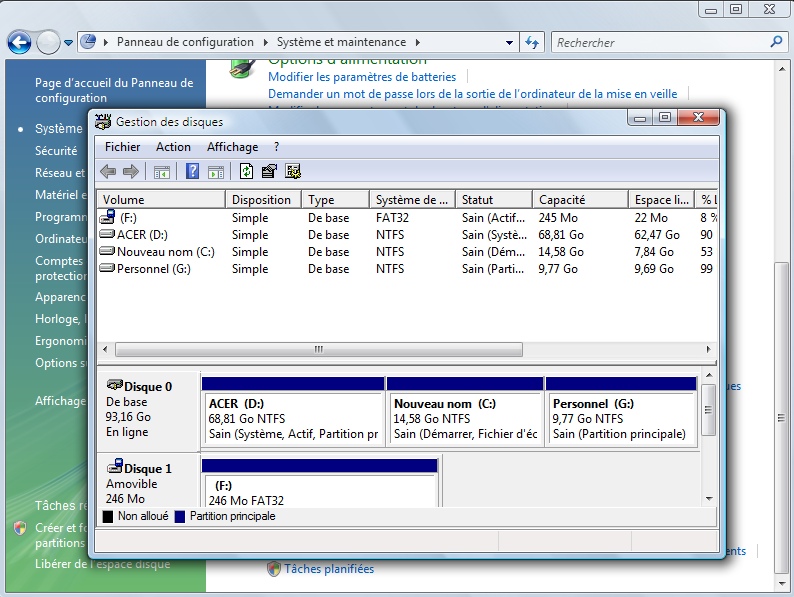
Page 2 / 2