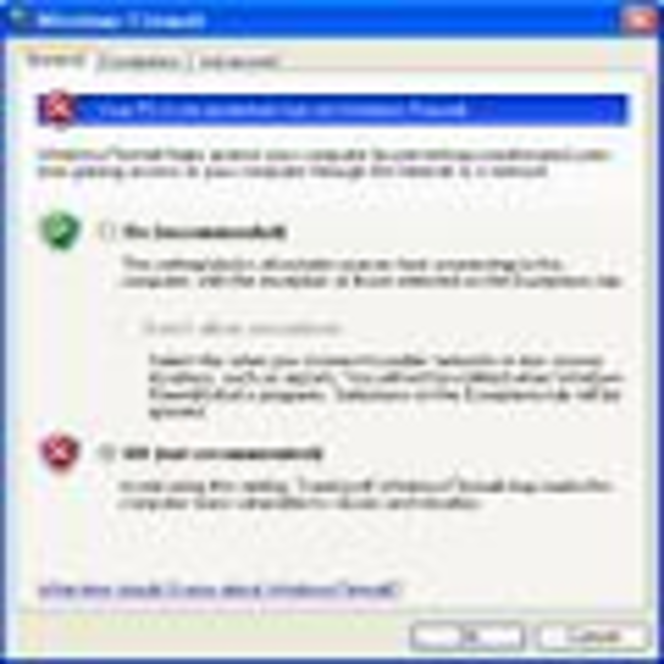Introduction
Près de deux semaines après la première parution publique de la version finale de l'illustre Service Pack 2 pour Windows XP, certains d'entre- vous ont d'ores et déjà du faire le tour (qui se fait tout de même assez rapidement) des nouvelles fonctionnalités disponibles. Parmi elles, il convient de parler plus en détail du fameux Pare-Feu (Firewall) qui apparaît dans une nouvelle version beaucoup plus performante que la précédente.
Malgré
une efficacité contestée il est toujours préférable de l'utiliser
plutôt que de laisser les ports de son PC ouverts inutilement.
C'est la raison pour laquelle ce dossier va vous expliquer pas à pas comment configurer le pare-feu de Windows XP SP2.
Les personnes qui utilisent un autre firewall que celui-ci peuvent
passer leur chemin, ce dossier s'adressant aux plus novices d'entre
vous.
Configuration
Onglet généralIl s'agit là du premier onglet, celui qui régit l'activation ou la désactivation du pare-feu.
Il est préconisé de l'activer lorsque aucun autre firewall n'est installé sur le PC.
Cependant si pour une raison X ou Y vous vouliez le désactiver, c'est ici qu'il vous faudra le faire.
Pour information, l'option "Ne pas autoriser d'exception" est à utiliser avec prudence car tout programme installé sur votre PC sera isolé d'internet et ce même si vous l'y avez autorisé...
Cette option est donc la source protentielle de nombreux dysfonctionnements.
Onglet Exceptions
C'est via le deuxième onglet de cette fenêtre que les premiers paramétrages sont à faire :
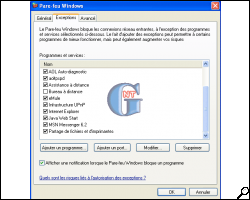
Il s'agit d'une sorte de laisser-passer qui permet aux programmes inscrits d'accéder au réseau des réseaux librement.
Vous remarquerez également que la case "Afficher une notification lorsque le Pare-feu Windows bloque un programme" est cochée, c'est pour ainsi dire indispensable.
En effet, tous les processus, programmes ou modules ayant besoin d'un
accès à internet ne sont pas forcément visibles de prime abord, donc
cela peut être très utile d'avoir une fenêtre qui s'affiche pour vous demander si le pare-feu doit "laisser passer" le programme ou non.
Configuration suite
- Option "Ajouter un programme" :
C'est via cette option qu'il est possible d'ajouter un programme manuellement à la fameuse liste des exceptions.
Lorsque vous cliquez sur ce bouton, une fenêtre d'exploration classique s'ouvre et vous permet de trouver et de sélectionner le programme de votre choix.
A titre d'exemple, un programme tel que eMule
peut-être ajouté puisqu'il ne comprend pas de module qui accède à
internet, il n'y a donc que son exécutable, facilement localisable qui
requière une autorisation.
- Option "Modifier une étendue"
Cette option relative aux programmes de la liste d'exception, permet de paramétrer à quoi le programme peut accéder et ce qui peut y accéder.
Par défaut, un programme de la liste des exceptions peut accéder à tout
ordinateur de votre réseau privé ou distant et inversement.
Si cela ne vous convient pas et que vous désirez que votre programme ne
puisse communiquer qu'avec des PC de votre réseau privé ou des adresses
IP spécifiques, c'est ici qu'il faut l'indiquer.
Configuration suite
- Option "Ajouter un port"
Afin de procéder à un pareil paramétrage il convient de connaître précisément les ports utilisés par les services que vous voulez autoriser.
Si vous autorisez trop de ports, le firewall ne sert plus à rien. Pour information, RealVNC utilise par défaut le port 5900 en TCP.
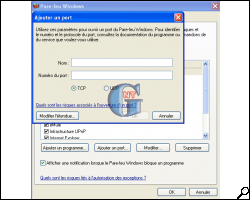
- Option "Modifier"
Configuration suite
Onglet Avancé
- Option Services
Par défaut, chacune de vos connexions est listée ici et protégée par le pare-feu.
Néanmoins, si vous désirez personnaliser votre protection pour
l'une ou l'ensemble de vos connexions, vous pourrez le faire en selectionnant
la connexion à paramétrer, puis en cliquant sur le bouton "Paramètres"
:
Pour information, un surfeur "ordinaire", un utilisateur lambda de Windows, n'a pas besoin d'autoriser quoi que ce soit ici, hormis peut-être le bureau à distance...
En effet, ces services sont à autoriser si vous utilisez votre ordinateur comme serveur http, ftp etc. Bien entendu, les boutons ajouter et modifier permettent de personnaliser cette liste en ajoutant des ports ou en modifiant les pré-paramétrages.
Configuration suite et fin
- Option ICMP
Enfin, le second onglet des paramètres avancés
par connexion se nomme ICMP.
Il permet d'autoriser les outils de diagnostics de connexion en ligne,
comme le ping par exemple, option qu'il vaut mieux autoriser.
- Options du journal
- Option de restauration
Enfin, le bouton "par défaut" restaure
l'intégralité des paramètres du Pare-Feu comme ils étaient à leur
origine, la liste des exception est supprimée, les ports modifiés etc,
sont réinitialisés.
Pratique en cas de fausse manoeuvre et permet aux novices de tâtonner
sans trop avoir à se faire du soucis.
Voilà, maintenant vous avez de quoi
surfer tranquillement sur le net et en relative sécurité.
Cependant, ce dossier n'illustre que les grandes lignes des fonctions
du Firewall qui suffiront dans 90% das cas.
Vous pourrez toujours vous documenter avec le livre blanc de Microsoft
qui développe le sujet sur plusieurs dizaines de pages (en anglais
toutefois).
Téléchargement du livre blanc sur le SP2 en anglais au format .doc (1 Mo)