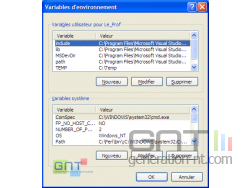Préambule - historique
Les variables d’environnement
Peut être avez-vous déjà vu ce mot barbare sur le net ou dans notre forum. Je vais tenter de vous expliquer simplement le pourquoi du comment.
Dans tout environnement, une quantité d'informations circulent dans l’ordinateur. Des données s’échangent entre les applications et la mémoire par l’intermédiaire du système d’exploitation. Certaines valeurs doivent être disponibles en permanence, pour les différencier il faut les nommer et coller une valeur à ces noms. Ces valeurs nommées sont appelées des variables.
Le programmeur, durant la conception de son programme peut questionner ces variables d’environnement, les lire, les stocker, et ainsi connaître l’endroit où enregistrer un fichier dans le répertoire temporaire (c:\temp) par exemple. Autre avantage, son application pourra fonctionner sur un autre système, puisque par défaut, Windows crée les mêmes noms de variables d’environnement système sur chaque PC.
Quand vous installez une application, des variables d’environnement sont créées aussi, ainsi que des clés dans la base de registre.
Dans l’invite de commandes, tapez : path et validez. Plusieurs lignes s’affichent, avec dedans des « chemins » de programmes installés sur votre système.
- PATH=C:\Perl\bin\;C:\WINDOWS\system32;C:\WINDOWS;C:\WINDOWS\System32\Wbem; C:\PROGRA~1\ULTRAE~2;C:\Program Files\Support Tools\;C:\Program Files\Microsoft Visual Studio\Common\Tools\WinNT;C:\Program Files\Microsoft Visual Studio\Common\MSDev98\Bin;C:\Program Files\Microsoft Visual Studio\Common\Tools;C:\Program Files\Microsoft Visual Studio\VC98\bin
Remarquez que chaque « chemin » est séparé par un ; et que le nom de la variable est PATH suivi du signe =.
On peut afficher toutes les variables avec Windows XP, en parcourant ainsi :
- Clic droit sur le Poste de travail et choisir Propriétés.
- Cliquez sur l'onglet Avancé, cliquez sur le bouton Variables d'environnement:
Deux groupes de variables sont visibles, celles de l’utilisateur, c'est-à-dire les vôtres (de votre compte utilisateur) et celles du système. Parcourez celles du bas, vous trouverez PATH avec le début affiché. C’est la même que celle obtenue dans le Shell.
Les variables système sont communes à tous les utilisateurs d'un même PC, mais les variables utilisateur ne sont valables que pour un seul utilisateur. Il est possible qu'une même variable apparaisse donc deux fois avec une valeur différente dans chaque groupe. Par défaut, la variable utilisateur sera utilisée.
- C:\WINDOWS\system32 indique aux applications que les DLL (entre autre) sont disponibles dans ce répertoire.
- C:\TEMP désigne l’endroit où sont enregistrés temporairement certains fichiers.
- WINDIR « dit » aux applications où se trouve le système Windows (c:\Windows).
Retournez dans le Shell, de n'importe quel emplacement, si vous tapez :
- cd %windir% c’est équivalent à exécuter la commande : dir C:\WINDOWS\system32
Tapez : set et validez. La liste de toutes les variables est affichée.
-----------------------
Pour le fun, créons des variables d’environnement perso:
- Tapez : set tuto=c\test-1\ et validez.
- Tapez : set et validez. Vérifiez que la nouvelle variable tuto est bien là.
- Tapez : cd c:\ et validez pour revenir à la racine de l’arborescence.
- Maintenant, tapez : cd %tuto% et validez. Vous êtes directement envoyé dans le répertoire \test-1.
Autre exemple, tapez :
- set variable=*.doc *.txt et validez.
- dir %variable% et validez.
Là je suis sûr que vous entrevoyez des possibilités avec ces variables. Ceux qui utilisent intensivement la ligne de commande peuvent gagner beaucoup de temps.
La variable tuto sera effacée lors de la fermeture du Shell. Pour quelle soit disponible en permanence, le plus simple est de le faire avec Windows XP. Si vous êtes Administrateur, ajoutez la variable dans le groupe système en utilisant le bouton Nouveau.
Inutile de vous dire, je pense, qu’il vaut mieux ne pas modifier la valeur de ces variables sans savoir ce que vous faites, sinon vous risquez d’avoir quelques sueurs froides pendant l’utilisation de vos applications.
Voilà, j’espère que les variables d’environnement sont moins mystérieuses. Cette explication est simpliste, mais c’est voulu comme ça, car la plupart d’entre vous n’auront jamais à les manipuler. Mais au moins vous savez qu’elles existent.
Cliquez ici pour un petit exercice à effectuer sur les variables.
L'invite de commandes - Partie 1
Les variables d’environnement
Peut être avez-vous déjà vu ce mot barbare sur le net ou dans notre forum. Je vais tenter de vous expliquer simplement le pourquoi du comment.
Dans tout environnement, une quantité d'informations circulent dans l’ordinateur. Des données s’échangent entre les applications et la mémoire par l’intermédiaire du système d’exploitation. Certaines valeurs doivent être disponibles en permanence, pour les différencier il faut les nommer et coller une valeur à ces noms. Ces valeurs nommées sont appelées des variables.
Le programmeur, durant la conception de son programme peut questionner ces variables d’environnement, les lire, les stocker, et ainsi connaître l’endroit où enregistrer un fichier dans le répertoire temporaire (c:\temp) par exemple. Autre avantage, son application pourra fonctionner sur un autre système, puisque par défaut, Windows crée les mêmes noms de variables d’environnement système sur chaque PC.
Quand vous installez une application, des variables d’environnement sont créées aussi, ainsi que des clés dans la base de registre.
Dans l’invite de commandes, tapez : path et validez. Plusieurs lignes s’affichent, avec dedans des « chemins » de programmes installés sur votre système.
- PATH=C:\Perl\bin\;C:\WINDOWS\system32;C:\WINDOWS;C:\WINDOWS\System32\Wbem; C:\PROGRA~1\ULTRAE~2;C:\Program Files\Support Tools\;C:\Program Files\Microsoft Visual Studio\Common\Tools\WinNT;C:\Program Files\Microsoft Visual Studio\Common\MSDev98\Bin;C:\Program Files\Microsoft Visual Studio\Common\Tools;C:\Program Files\Microsoft Visual Studio\VC98\bin
Remarquez que chaque « chemin » est séparé par un ; et que le nom de la variable est PATH suivi du signe =.
On peut afficher toutes les variables avec Windows XP, en parcourant ainsi :
- Clic droit sur le Poste de travail et choisir Propriétés.
- Cliquez sur l'onglet Avancé, cliquez sur le bouton Variables d'environnement:
Deux groupes de variables sont visibles, celles de l’utilisateur, c'est-à-dire les vôtres (de votre compte utilisateur) et celles du système. Parcourez celles du bas, vous trouverez PATH avec le début affiché. C’est la même que celle obtenue dans le Shell.
Les variables système sont communes à tous les utilisateurs d'un même PC, mais les variables utilisateur ne sont valables que pour un seul utilisateur. Il est possible qu'une même variable apparaisse donc deux fois avec une valeur différente dans chaque groupe. Par défaut, la variable utilisateur sera utilisée.
- C:\WINDOWS\system32 indique aux applications que les DLL (entre autre) sont disponibles dans ce répertoire.
- C:\TEMP désigne l’endroit où sont enregistrés temporairement certains fichiers.
- WINDIR « dit » aux applications où se trouve le système Windows (c:\Windows).
Retournez dans le Shell, de n'importe quel emplacement, si vous tapez :
- cd %windir% c’est équivalent à exécuter la commande : dir C:\WINDOWS\system32
Tapez : set et validez. La liste de toutes les variables est affichée.
-----------------------
Pour le fun, créons des variables d’environnement perso:
- Tapez : set tuto=c\test-1\ et validez.
- Tapez : set et validez. Vérifiez que la nouvelle variable tuto est bien là.
- Tapez : cd c:\ et validez pour revenir à la racine de l’arborescence.
- Maintenant, tapez : cd %tuto% et validez. Vous êtes directement envoyé dans le répertoire \test-1.
Autre exemple, tapez :
- set variable=*.doc *.txt et validez.
- dir %variable% et validez.
Là je suis sûr que vous entrevoyez des possibilités avec ces variables. Ceux qui utilisent intensivement la ligne de commande peuvent gagner beaucoup de temps.
La variable tuto sera effacée lors de la fermeture du Shell. Pour quelle soit disponible en permanence, le plus simple est de le faire avec Windows XP. Si vous êtes Administrateur, ajoutez la variable dans le groupe système en utilisant le bouton Nouveau.
Inutile de vous dire, je pense, qu’il vaut mieux ne pas modifier la valeur de ces variables sans savoir ce que vous faites, sinon vous risquez d’avoir quelques sueurs froides pendant l’utilisation de vos applications.
Voilà, j’espère que les variables d’environnement sont moins mystérieuses. Cette explication est simpliste, mais c’est voulu comme ça, car la plupart d’entre vous n’auront jamais à les manipuler. Mais au moins vous savez qu’elles existent.
Cliquez ici pour un petit exercice à effectuer sur les variables.
L'invite de commandes - Partie 2
Les variables d’environnement
Peut être avez-vous déjà vu ce mot barbare sur le net ou dans notre forum. Je vais tenter de vous expliquer simplement le pourquoi du comment.
Dans tout environnement, une quantité d'informations circulent dans l’ordinateur. Des données s’échangent entre les applications et la mémoire par l’intermédiaire du système d’exploitation. Certaines valeurs doivent être disponibles en permanence, pour les différencier il faut les nommer et coller une valeur à ces noms. Ces valeurs nommées sont appelées des variables.
Le programmeur, durant la conception de son programme peut questionner ces variables d’environnement, les lire, les stocker, et ainsi connaître l’endroit où enregistrer un fichier dans le répertoire temporaire (c:\temp) par exemple. Autre avantage, son application pourra fonctionner sur un autre système, puisque par défaut, Windows crée les mêmes noms de variables d’environnement système sur chaque PC.
Quand vous installez une application, des variables d’environnement sont créées aussi, ainsi que des clés dans la base de registre.
Dans l’invite de commandes, tapez : path et validez. Plusieurs lignes s’affichent, avec dedans des « chemins » de programmes installés sur votre système.
- PATH=C:\Perl\bin\;C:\WINDOWS\system32;C:\WINDOWS;C:\WINDOWS\System32\Wbem; C:\PROGRA~1\ULTRAE~2;C:\Program Files\Support Tools\;C:\Program Files\Microsoft Visual Studio\Common\Tools\WinNT;C:\Program Files\Microsoft Visual Studio\Common\MSDev98\Bin;C:\Program Files\Microsoft Visual Studio\Common\Tools;C:\Program Files\Microsoft Visual Studio\VC98\bin
Remarquez que chaque « chemin » est séparé par un ; et que le nom de la variable est PATH suivi du signe =.
On peut afficher toutes les variables avec Windows XP, en parcourant ainsi :
- Clic droit sur le Poste de travail et choisir Propriétés.
- Cliquez sur l'onglet Avancé, cliquez sur le bouton Variables d'environnement:
Deux groupes de variables sont visibles, celles de l’utilisateur, c'est-à-dire les vôtres (de votre compte utilisateur) et celles du système. Parcourez celles du bas, vous trouverez PATH avec le début affiché. C’est la même que celle obtenue dans le Shell.
Les variables système sont communes à tous les utilisateurs d'un même PC, mais les variables utilisateur ne sont valables que pour un seul utilisateur. Il est possible qu'une même variable apparaisse donc deux fois avec une valeur différente dans chaque groupe. Par défaut, la variable utilisateur sera utilisée.
- C:\WINDOWS\system32 indique aux applications que les DLL (entre autre) sont disponibles dans ce répertoire.
- C:\TEMP désigne l’endroit où sont enregistrés temporairement certains fichiers.
- WINDIR « dit » aux applications où se trouve le système Windows (c:\Windows).
Retournez dans le Shell, de n'importe quel emplacement, si vous tapez :
- cd %windir% c’est équivalent à exécuter la commande : dir C:\WINDOWS\system32
Tapez : set et validez. La liste de toutes les variables est affichée.
-----------------------
Pour le fun, créons des variables d’environnement perso:
- Tapez : set tuto=c\test-1\ et validez.
- Tapez : set et validez. Vérifiez que la nouvelle variable tuto est bien là.
- Tapez : cd c:\ et validez pour revenir à la racine de l’arborescence.
- Maintenant, tapez : cd %tuto% et validez. Vous êtes directement envoyé dans le répertoire \test-1.
Autre exemple, tapez :
- set variable=*.doc *.txt et validez.
- dir %variable% et validez.
Là je suis sûr que vous entrevoyez des possibilités avec ces variables. Ceux qui utilisent intensivement la ligne de commande peuvent gagner beaucoup de temps.
La variable tuto sera effacée lors de la fermeture du Shell. Pour quelle soit disponible en permanence, le plus simple est de le faire avec Windows XP. Si vous êtes Administrateur, ajoutez la variable dans le groupe système en utilisant le bouton Nouveau.
Inutile de vous dire, je pense, qu’il vaut mieux ne pas modifier la valeur de ces variables sans savoir ce que vous faites, sinon vous risquez d’avoir quelques sueurs froides pendant l’utilisation de vos applications.
Voilà, j’espère que les variables d’environnement sont moins mystérieuses. Cette explication est simpliste, mais c’est voulu comme ça, car la plupart d’entre vous n’auront jamais à les manipuler. Mais au moins vous savez qu’elles existent.
Cliquez ici pour un petit exercice à effectuer sur les variables.
Aides disponibles
Les variables d’environnement
Peut être avez-vous déjà vu ce mot barbare sur le net ou dans notre forum. Je vais tenter de vous expliquer simplement le pourquoi du comment.
Dans tout environnement, une quantité d'informations circulent dans l’ordinateur. Des données s’échangent entre les applications et la mémoire par l’intermédiaire du système d’exploitation. Certaines valeurs doivent être disponibles en permanence, pour les différencier il faut les nommer et coller une valeur à ces noms. Ces valeurs nommées sont appelées des variables.
Le programmeur, durant la conception de son programme peut questionner ces variables d’environnement, les lire, les stocker, et ainsi connaître l’endroit où enregistrer un fichier dans le répertoire temporaire (c:\temp) par exemple. Autre avantage, son application pourra fonctionner sur un autre système, puisque par défaut, Windows crée les mêmes noms de variables d’environnement système sur chaque PC.
Quand vous installez une application, des variables d’environnement sont créées aussi, ainsi que des clés dans la base de registre.
Dans l’invite de commandes, tapez : path et validez. Plusieurs lignes s’affichent, avec dedans des « chemins » de programmes installés sur votre système.
- PATH=C:\Perl\bin\;C:\WINDOWS\system32;C:\WINDOWS;C:\WINDOWS\System32\Wbem; C:\PROGRA~1\ULTRAE~2;C:\Program Files\Support Tools\;C:\Program Files\Microsoft Visual Studio\Common\Tools\WinNT;C:\Program Files\Microsoft Visual Studio\Common\MSDev98\Bin;C:\Program Files\Microsoft Visual Studio\Common\Tools;C:\Program Files\Microsoft Visual Studio\VC98\bin
Remarquez que chaque « chemin » est séparé par un ; et que le nom de la variable est PATH suivi du signe =.
On peut afficher toutes les variables avec Windows XP, en parcourant ainsi :
- Clic droit sur le Poste de travail et choisir Propriétés.
- Cliquez sur l'onglet Avancé, cliquez sur le bouton Variables d'environnement:
Deux groupes de variables sont visibles, celles de l’utilisateur, c'est-à-dire les vôtres (de votre compte utilisateur) et celles du système. Parcourez celles du bas, vous trouverez PATH avec le début affiché. C’est la même que celle obtenue dans le Shell.
Les variables système sont communes à tous les utilisateurs d'un même PC, mais les variables utilisateur ne sont valables que pour un seul utilisateur. Il est possible qu'une même variable apparaisse donc deux fois avec une valeur différente dans chaque groupe. Par défaut, la variable utilisateur sera utilisée.
- C:\WINDOWS\system32 indique aux applications que les DLL (entre autre) sont disponibles dans ce répertoire.
- C:\TEMP désigne l’endroit où sont enregistrés temporairement certains fichiers.
- WINDIR « dit » aux applications où se trouve le système Windows (c:\Windows).
Retournez dans le Shell, de n'importe quel emplacement, si vous tapez :
- cd %windir% c’est équivalent à exécuter la commande : dir C:\WINDOWS\system32
Tapez : set et validez. La liste de toutes les variables est affichée.
-----------------------
Pour le fun, créons des variables d’environnement perso:
- Tapez : set tuto=c\test-1\ et validez.
- Tapez : set et validez. Vérifiez que la nouvelle variable tuto est bien là.
- Tapez : cd c:\ et validez pour revenir à la racine de l’arborescence.
- Maintenant, tapez : cd %tuto% et validez. Vous êtes directement envoyé dans le répertoire \test-1.
Autre exemple, tapez :
- set variable=*.doc *.txt et validez.
- dir %variable% et validez.
Là je suis sûr que vous entrevoyez des possibilités avec ces variables. Ceux qui utilisent intensivement la ligne de commande peuvent gagner beaucoup de temps.
La variable tuto sera effacée lors de la fermeture du Shell. Pour quelle soit disponible en permanence, le plus simple est de le faire avec Windows XP. Si vous êtes Administrateur, ajoutez la variable dans le groupe système en utilisant le bouton Nouveau.
Inutile de vous dire, je pense, qu’il vaut mieux ne pas modifier la valeur de ces variables sans savoir ce que vous faites, sinon vous risquez d’avoir quelques sueurs froides pendant l’utilisation de vos applications.
Voilà, j’espère que les variables d’environnement sont moins mystérieuses. Cette explication est simpliste, mais c’est voulu comme ça, car la plupart d’entre vous n’auront jamais à les manipuler. Mais au moins vous savez qu’elles existent.
Cliquez ici pour un petit exercice à effectuer sur les variables.
Supports de stockage et fichiers
Les variables d’environnement
Peut être avez-vous déjà vu ce mot barbare sur le net ou dans notre forum. Je vais tenter de vous expliquer simplement le pourquoi du comment.
Dans tout environnement, une quantité d'informations circulent dans l’ordinateur. Des données s’échangent entre les applications et la mémoire par l’intermédiaire du système d’exploitation. Certaines valeurs doivent être disponibles en permanence, pour les différencier il faut les nommer et coller une valeur à ces noms. Ces valeurs nommées sont appelées des variables.
Le programmeur, durant la conception de son programme peut questionner ces variables d’environnement, les lire, les stocker, et ainsi connaître l’endroit où enregistrer un fichier dans le répertoire temporaire (c:\temp) par exemple. Autre avantage, son application pourra fonctionner sur un autre système, puisque par défaut, Windows crée les mêmes noms de variables d’environnement système sur chaque PC.
Quand vous installez une application, des variables d’environnement sont créées aussi, ainsi que des clés dans la base de registre.
Dans l’invite de commandes, tapez : path et validez. Plusieurs lignes s’affichent, avec dedans des « chemins » de programmes installés sur votre système.
- PATH=C:\Perl\bin\;C:\WINDOWS\system32;C:\WINDOWS;C:\WINDOWS\System32\Wbem; C:\PROGRA~1\ULTRAE~2;C:\Program Files\Support Tools\;C:\Program Files\Microsoft Visual Studio\Common\Tools\WinNT;C:\Program Files\Microsoft Visual Studio\Common\MSDev98\Bin;C:\Program Files\Microsoft Visual Studio\Common\Tools;C:\Program Files\Microsoft Visual Studio\VC98\bin
Remarquez que chaque « chemin » est séparé par un ; et que le nom de la variable est PATH suivi du signe =.
On peut afficher toutes les variables avec Windows XP, en parcourant ainsi :
- Clic droit sur le Poste de travail et choisir Propriétés.
- Cliquez sur l'onglet Avancé, cliquez sur le bouton Variables d'environnement:
Deux groupes de variables sont visibles, celles de l’utilisateur, c'est-à-dire les vôtres (de votre compte utilisateur) et celles du système. Parcourez celles du bas, vous trouverez PATH avec le début affiché. C’est la même que celle obtenue dans le Shell.
Les variables système sont communes à tous les utilisateurs d'un même PC, mais les variables utilisateur ne sont valables que pour un seul utilisateur. Il est possible qu'une même variable apparaisse donc deux fois avec une valeur différente dans chaque groupe. Par défaut, la variable utilisateur sera utilisée.
- C:\WINDOWS\system32 indique aux applications que les DLL (entre autre) sont disponibles dans ce répertoire.
- C:\TEMP désigne l’endroit où sont enregistrés temporairement certains fichiers.
- WINDIR « dit » aux applications où se trouve le système Windows (c:\Windows).
Retournez dans le Shell, de n'importe quel emplacement, si vous tapez :
- cd %windir% c’est équivalent à exécuter la commande : dir C:\WINDOWS\system32
Tapez : set et validez. La liste de toutes les variables est affichée.
-----------------------
Pour le fun, créons des variables d’environnement perso:
- Tapez : set tuto=c\test-1\ et validez.
- Tapez : set et validez. Vérifiez que la nouvelle variable tuto est bien là.
- Tapez : cd c:\ et validez pour revenir à la racine de l’arborescence.
- Maintenant, tapez : cd %tuto% et validez. Vous êtes directement envoyé dans le répertoire \test-1.
Autre exemple, tapez :
- set variable=*.doc *.txt et validez.
- dir %variable% et validez.
Là je suis sûr que vous entrevoyez des possibilités avec ces variables. Ceux qui utilisent intensivement la ligne de commande peuvent gagner beaucoup de temps.
La variable tuto sera effacée lors de la fermeture du Shell. Pour quelle soit disponible en permanence, le plus simple est de le faire avec Windows XP. Si vous êtes Administrateur, ajoutez la variable dans le groupe système en utilisant le bouton Nouveau.
Inutile de vous dire, je pense, qu’il vaut mieux ne pas modifier la valeur de ces variables sans savoir ce que vous faites, sinon vous risquez d’avoir quelques sueurs froides pendant l’utilisation de vos applications.
Voilà, j’espère que les variables d’environnement sont moins mystérieuses. Cette explication est simpliste, mais c’est voulu comme ça, car la plupart d’entre vous n’auront jamais à les manipuler. Mais au moins vous savez qu’elles existent.
Cliquez ici pour un petit exercice à effectuer sur les variables.
Se déplacer dans l'arborescense
Les variables d’environnement
Peut être avez-vous déjà vu ce mot barbare sur le net ou dans notre forum. Je vais tenter de vous expliquer simplement le pourquoi du comment.
Dans tout environnement, une quantité d'informations circulent dans l’ordinateur. Des données s’échangent entre les applications et la mémoire par l’intermédiaire du système d’exploitation. Certaines valeurs doivent être disponibles en permanence, pour les différencier il faut les nommer et coller une valeur à ces noms. Ces valeurs nommées sont appelées des variables.
Le programmeur, durant la conception de son programme peut questionner ces variables d’environnement, les lire, les stocker, et ainsi connaître l’endroit où enregistrer un fichier dans le répertoire temporaire (c:\temp) par exemple. Autre avantage, son application pourra fonctionner sur un autre système, puisque par défaut, Windows crée les mêmes noms de variables d’environnement système sur chaque PC.
Quand vous installez une application, des variables d’environnement sont créées aussi, ainsi que des clés dans la base de registre.
Dans l’invite de commandes, tapez : path et validez. Plusieurs lignes s’affichent, avec dedans des « chemins » de programmes installés sur votre système.
- PATH=C:\Perl\bin\;C:\WINDOWS\system32;C:\WINDOWS;C:\WINDOWS\System32\Wbem; C:\PROGRA~1\ULTRAE~2;C:\Program Files\Support Tools\;C:\Program Files\Microsoft Visual Studio\Common\Tools\WinNT;C:\Program Files\Microsoft Visual Studio\Common\MSDev98\Bin;C:\Program Files\Microsoft Visual Studio\Common\Tools;C:\Program Files\Microsoft Visual Studio\VC98\bin
Remarquez que chaque « chemin » est séparé par un ; et que le nom de la variable est PATH suivi du signe =.
On peut afficher toutes les variables avec Windows XP, en parcourant ainsi :
- Clic droit sur le Poste de travail et choisir Propriétés.
- Cliquez sur l'onglet Avancé, cliquez sur le bouton Variables d'environnement:
Deux groupes de variables sont visibles, celles de l’utilisateur, c'est-à-dire les vôtres (de votre compte utilisateur) et celles du système. Parcourez celles du bas, vous trouverez PATH avec le début affiché. C’est la même que celle obtenue dans le Shell.
Les variables système sont communes à tous les utilisateurs d'un même PC, mais les variables utilisateur ne sont valables que pour un seul utilisateur. Il est possible qu'une même variable apparaisse donc deux fois avec une valeur différente dans chaque groupe. Par défaut, la variable utilisateur sera utilisée.
- C:\WINDOWS\system32 indique aux applications que les DLL (entre autre) sont disponibles dans ce répertoire.
- C:\TEMP désigne l’endroit où sont enregistrés temporairement certains fichiers.
- WINDIR « dit » aux applications où se trouve le système Windows (c:\Windows).
Retournez dans le Shell, de n'importe quel emplacement, si vous tapez :
- cd %windir% c’est équivalent à exécuter la commande : dir C:\WINDOWS\system32
Tapez : set et validez. La liste de toutes les variables est affichée.
-----------------------
Pour le fun, créons des variables d’environnement perso:
- Tapez : set tuto=c\test-1\ et validez.
- Tapez : set et validez. Vérifiez que la nouvelle variable tuto est bien là.
- Tapez : cd c:\ et validez pour revenir à la racine de l’arborescence.
- Maintenant, tapez : cd %tuto% et validez. Vous êtes directement envoyé dans le répertoire \test-1.
Autre exemple, tapez :
- set variable=*.doc *.txt et validez.
- dir %variable% et validez.
Là je suis sûr que vous entrevoyez des possibilités avec ces variables. Ceux qui utilisent intensivement la ligne de commande peuvent gagner beaucoup de temps.
La variable tuto sera effacée lors de la fermeture du Shell. Pour quelle soit disponible en permanence, le plus simple est de le faire avec Windows XP. Si vous êtes Administrateur, ajoutez la variable dans le groupe système en utilisant le bouton Nouveau.
Inutile de vous dire, je pense, qu’il vaut mieux ne pas modifier la valeur de ces variables sans savoir ce que vous faites, sinon vous risquez d’avoir quelques sueurs froides pendant l’utilisation de vos applications.
Voilà, j’espère que les variables d’environnement sont moins mystérieuses. Cette explication est simpliste, mais c’est voulu comme ça, car la plupart d’entre vous n’auront jamais à les manipuler. Mais au moins vous savez qu’elles existent.
Cliquez ici pour un petit exercice à effectuer sur les variables.
Gérer le contenu du disque
Les variables d’environnement
Peut être avez-vous déjà vu ce mot barbare sur le net ou dans notre forum. Je vais tenter de vous expliquer simplement le pourquoi du comment.
Dans tout environnement, une quantité d'informations circulent dans l’ordinateur. Des données s’échangent entre les applications et la mémoire par l’intermédiaire du système d’exploitation. Certaines valeurs doivent être disponibles en permanence, pour les différencier il faut les nommer et coller une valeur à ces noms. Ces valeurs nommées sont appelées des variables.
Le programmeur, durant la conception de son programme peut questionner ces variables d’environnement, les lire, les stocker, et ainsi connaître l’endroit où enregistrer un fichier dans le répertoire temporaire (c:\temp) par exemple. Autre avantage, son application pourra fonctionner sur un autre système, puisque par défaut, Windows crée les mêmes noms de variables d’environnement système sur chaque PC.
Quand vous installez une application, des variables d’environnement sont créées aussi, ainsi que des clés dans la base de registre.
Dans l’invite de commandes, tapez : path et validez. Plusieurs lignes s’affichent, avec dedans des « chemins » de programmes installés sur votre système.
- PATH=C:\Perl\bin\;C:\WINDOWS\system32;C:\WINDOWS;C:\WINDOWS\System32\Wbem; C:\PROGRA~1\ULTRAE~2;C:\Program Files\Support Tools\;C:\Program Files\Microsoft Visual Studio\Common\Tools\WinNT;C:\Program Files\Microsoft Visual Studio\Common\MSDev98\Bin;C:\Program Files\Microsoft Visual Studio\Common\Tools;C:\Program Files\Microsoft Visual Studio\VC98\bin
Remarquez que chaque « chemin » est séparé par un ; et que le nom de la variable est PATH suivi du signe =.
On peut afficher toutes les variables avec Windows XP, en parcourant ainsi :
- Clic droit sur le Poste de travail et choisir Propriétés.
- Cliquez sur l'onglet Avancé, cliquez sur le bouton Variables d'environnement:
Deux groupes de variables sont visibles, celles de l’utilisateur, c'est-à-dire les vôtres (de votre compte utilisateur) et celles du système. Parcourez celles du bas, vous trouverez PATH avec le début affiché. C’est la même que celle obtenue dans le Shell.
Les variables système sont communes à tous les utilisateurs d'un même PC, mais les variables utilisateur ne sont valables que pour un seul utilisateur. Il est possible qu'une même variable apparaisse donc deux fois avec une valeur différente dans chaque groupe. Par défaut, la variable utilisateur sera utilisée.
- C:\WINDOWS\system32 indique aux applications que les DLL (entre autre) sont disponibles dans ce répertoire.
- C:\TEMP désigne l’endroit où sont enregistrés temporairement certains fichiers.
- WINDIR « dit » aux applications où se trouve le système Windows (c:\Windows).
Retournez dans le Shell, de n'importe quel emplacement, si vous tapez :
- cd %windir% c’est équivalent à exécuter la commande : dir C:\WINDOWS\system32
Tapez : set et validez. La liste de toutes les variables est affichée.
-----------------------
Pour le fun, créons des variables d’environnement perso:
- Tapez : set tuto=c\test-1\ et validez.
- Tapez : set et validez. Vérifiez que la nouvelle variable tuto est bien là.
- Tapez : cd c:\ et validez pour revenir à la racine de l’arborescence.
- Maintenant, tapez : cd %tuto% et validez. Vous êtes directement envoyé dans le répertoire \test-1.
Autre exemple, tapez :
- set variable=*.doc *.txt et validez.
- dir %variable% et validez.
Là je suis sûr que vous entrevoyez des possibilités avec ces variables. Ceux qui utilisent intensivement la ligne de commande peuvent gagner beaucoup de temps.
La variable tuto sera effacée lors de la fermeture du Shell. Pour quelle soit disponible en permanence, le plus simple est de le faire avec Windows XP. Si vous êtes Administrateur, ajoutez la variable dans le groupe système en utilisant le bouton Nouveau.
Inutile de vous dire, je pense, qu’il vaut mieux ne pas modifier la valeur de ces variables sans savoir ce que vous faites, sinon vous risquez d’avoir quelques sueurs froides pendant l’utilisation de vos applications.
Voilà, j’espère que les variables d’environnement sont moins mystérieuses. Cette explication est simpliste, mais c’est voulu comme ça, car la plupart d’entre vous n’auront jamais à les manipuler. Mais au moins vous savez qu’elles existent.
Cliquez ici pour un petit exercice à effectuer sur les variables.
Variables d'environnement
Les variables d’environnement
Peut être avez-vous déjà vu ce mot barbare sur le net ou dans notre forum. Je vais tenter de vous expliquer simplement le pourquoi du comment.
Dans tout environnement, une quantité d'informations circulent dans l’ordinateur. Des données s’échangent entre les applications et la mémoire par l’intermédiaire du système d’exploitation. Certaines valeurs doivent être disponibles en permanence, pour les différencier il faut les nommer et coller une valeur à ces noms. Ces valeurs nommées sont appelées des variables.
Le programmeur, durant la conception de son programme peut questionner ces variables d’environnement, les lire, les stocker, et ainsi connaître l’endroit où enregistrer un fichier dans le répertoire temporaire (c:\temp) par exemple. Autre avantage, son application pourra fonctionner sur un autre système, puisque par défaut, Windows crée les mêmes noms de variables d’environnement système sur chaque PC.
Quand vous installez une application, des variables d’environnement sont créées aussi, ainsi que des clés dans la base de registre.
Dans l’invite de commandes, tapez : path et validez. Plusieurs lignes s’affichent, avec dedans des « chemins » de programmes installés sur votre système.
- PATH=C:\Perl\bin\;C:\WINDOWS\system32;C:\WINDOWS;C:\WINDOWS\System32\Wbem; C:\PROGRA~1\ULTRAE~2;C:\Program Files\Support Tools\;C:\Program Files\Microsoft Visual Studio\Common\Tools\WinNT;C:\Program Files\Microsoft Visual Studio\Common\MSDev98\Bin;C:\Program Files\Microsoft Visual Studio\Common\Tools;C:\Program Files\Microsoft Visual Studio\VC98\bin
Remarquez que chaque « chemin » est séparé par un ; et que le nom de la variable est PATH suivi du signe =.
On peut afficher toutes les variables avec Windows XP, en parcourant ainsi :
- Clic droit sur le Poste de travail et choisir Propriétés.
- Cliquez sur l'onglet Avancé, cliquez sur le bouton Variables d'environnement:
Deux groupes de variables sont visibles, celles de l’utilisateur, c'est-à-dire les vôtres (de votre compte utilisateur) et celles du système. Parcourez celles du bas, vous trouverez PATH avec le début affiché. C’est la même que celle obtenue dans le Shell.
Les variables système sont communes à tous les utilisateurs d'un même PC, mais les variables utilisateur ne sont valables que pour un seul utilisateur. Il est possible qu'une même variable apparaisse donc deux fois avec une valeur différente dans chaque groupe. Par défaut, la variable utilisateur sera utilisée.
- C:\WINDOWS\system32 indique aux applications que les DLL (entre autre) sont disponibles dans ce répertoire.
- C:\TEMP désigne l’endroit où sont enregistrés temporairement certains fichiers.
- WINDIR « dit » aux applications où se trouve le système Windows (c:\Windows).
Retournez dans le Shell, de n'importe quel emplacement, si vous tapez :
- cd %windir% c’est équivalent à exécuter la commande : dir C:\WINDOWS\system32
Tapez : set et validez. La liste de toutes les variables est affichée.
-----------------------
Pour le fun, créons des variables d’environnement perso:
- Tapez : set tuto=c\test-1\ et validez.
- Tapez : set et validez. Vérifiez que la nouvelle variable tuto est bien là.
- Tapez : cd c:\ et validez pour revenir à la racine de l’arborescence.
- Maintenant, tapez : cd %tuto% et validez. Vous êtes directement envoyé dans le répertoire \test-1.
Autre exemple, tapez :
- set variable=*.doc *.txt et validez.
- dir %variable% et validez.
Là je suis sûr que vous entrevoyez des possibilités avec ces variables. Ceux qui utilisent intensivement la ligne de commande peuvent gagner beaucoup de temps.
La variable tuto sera effacée lors de la fermeture du Shell. Pour quelle soit disponible en permanence, le plus simple est de le faire avec Windows XP. Si vous êtes Administrateur, ajoutez la variable dans le groupe système en utilisant le bouton Nouveau.
Inutile de vous dire, je pense, qu’il vaut mieux ne pas modifier la valeur de ces variables sans savoir ce que vous faites, sinon vous risquez d’avoir quelques sueurs froides pendant l’utilisation de vos applications.
Voilà, j’espère que les variables d’environnement sont moins mystérieuses. Cette explication est simpliste, mais c’est voulu comme ça, car la plupart d’entre vous n’auront jamais à les manipuler. Mais au moins vous savez qu’elles existent.
Cliquez ici pour un petit exercice à effectuer sur les variables.
Commandes diverses
Les variables d’environnement
Peut être avez-vous déjà vu ce mot barbare sur le net ou dans notre forum. Je vais tenter de vous expliquer simplement le pourquoi du comment.
Dans tout environnement, une quantité d'informations circulent dans l’ordinateur. Des données s’échangent entre les applications et la mémoire par l’intermédiaire du système d’exploitation. Certaines valeurs doivent être disponibles en permanence, pour les différencier il faut les nommer et coller une valeur à ces noms. Ces valeurs nommées sont appelées des variables.
Le programmeur, durant la conception de son programme peut questionner ces variables d’environnement, les lire, les stocker, et ainsi connaître l’endroit où enregistrer un fichier dans le répertoire temporaire (c:\temp) par exemple. Autre avantage, son application pourra fonctionner sur un autre système, puisque par défaut, Windows crée les mêmes noms de variables d’environnement système sur chaque PC.
Quand vous installez une application, des variables d’environnement sont créées aussi, ainsi que des clés dans la base de registre.
Dans l’invite de commandes, tapez : path et validez. Plusieurs lignes s’affichent, avec dedans des « chemins » de programmes installés sur votre système.
- PATH=C:\Perl\bin\;C:\WINDOWS\system32;C:\WINDOWS;C:\WINDOWS\System32\Wbem; C:\PROGRA~1\ULTRAE~2;C:\Program Files\Support Tools\;C:\Program Files\Microsoft Visual Studio\Common\Tools\WinNT;C:\Program Files\Microsoft Visual Studio\Common\MSDev98\Bin;C:\Program Files\Microsoft Visual Studio\Common\Tools;C:\Program Files\Microsoft Visual Studio\VC98\bin
Remarquez que chaque « chemin » est séparé par un ; et que le nom de la variable est PATH suivi du signe =.
On peut afficher toutes les variables avec Windows XP, en parcourant ainsi :
- Clic droit sur le Poste de travail et choisir Propriétés.
- Cliquez sur l'onglet Avancé, cliquez sur le bouton Variables d'environnement:
Deux groupes de variables sont visibles, celles de l’utilisateur, c'est-à-dire les vôtres (de votre compte utilisateur) et celles du système. Parcourez celles du bas, vous trouverez PATH avec le début affiché. C’est la même que celle obtenue dans le Shell.
Les variables système sont communes à tous les utilisateurs d'un même PC, mais les variables utilisateur ne sont valables que pour un seul utilisateur. Il est possible qu'une même variable apparaisse donc deux fois avec une valeur différente dans chaque groupe. Par défaut, la variable utilisateur sera utilisée.
- C:\WINDOWS\system32 indique aux applications que les DLL (entre autre) sont disponibles dans ce répertoire.
- C:\TEMP désigne l’endroit où sont enregistrés temporairement certains fichiers.
- WINDIR « dit » aux applications où se trouve le système Windows (c:\Windows).
Retournez dans le Shell, de n'importe quel emplacement, si vous tapez :
- cd %windir% c’est équivalent à exécuter la commande : dir C:\WINDOWS\system32
Tapez : set et validez. La liste de toutes les variables est affichée.
-----------------------
Pour le fun, créons des variables d’environnement perso:
- Tapez : set tuto=c\test-1\ et validez.
- Tapez : set et validez. Vérifiez que la nouvelle variable tuto est bien là.
- Tapez : cd c:\ et validez pour revenir à la racine de l’arborescence.
- Maintenant, tapez : cd %tuto% et validez. Vous êtes directement envoyé dans le répertoire \test-1.
Autre exemple, tapez :
- set variable=*.doc *.txt et validez.
- dir %variable% et validez.
Là je suis sûr que vous entrevoyez des possibilités avec ces variables. Ceux qui utilisent intensivement la ligne de commande peuvent gagner beaucoup de temps.
La variable tuto sera effacée lors de la fermeture du Shell. Pour quelle soit disponible en permanence, le plus simple est de le faire avec Windows XP. Si vous êtes Administrateur, ajoutez la variable dans le groupe système en utilisant le bouton Nouveau.
Inutile de vous dire, je pense, qu’il vaut mieux ne pas modifier la valeur de ces variables sans savoir ce que vous faites, sinon vous risquez d’avoir quelques sueurs froides pendant l’utilisation de vos applications.
Voilà, j’espère que les variables d’environnement sont moins mystérieuses. Cette explication est simpliste, mais c’est voulu comme ça, car la plupart d’entre vous n’auront jamais à les manipuler. Mais au moins vous savez qu’elles existent.
Cliquez ici pour un petit exercice à effectuer sur les variables.