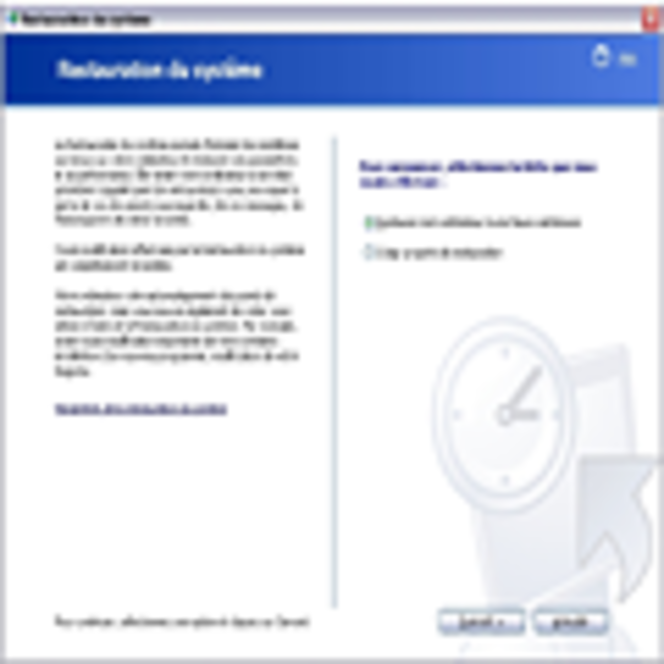Mode de fonctionnement
Créer un point de restauration manuellement :Heureusement il est possible de déclencher manuellement un point de restauration, même si dans la plupart des cas le déclenchement automatique suffit, pouvoir maîtriser l'outil le rend encore plus complet. Prenons un exemple simple, vous souhaitez modifier une clé de la base de registres sans prendre de risque, réflexe, vous créez un point de restauration juste avant vos manipulations afin de pouvoir restaurer votre système en cas de problème. Voilà, entre autre l'utilité de la création manuelle de points de restauration.
Voici comment faire pour accéder à l'assistant de création de points de restauration, cliquer sur :
Démarrer > Programmes > Outils système > Restauration Sytème
puis suivez les étapes suivantes :
- Sélectionner l'option Créer un point de restauration, puis cliquer sur le bouton Suivant.
- Donner
un nom ou une description (de préférence explicite, afin de mieux vous y
retrouver par la suite si vous conservez plusieurs points de
restauration), puis cliquer sur le bouton Créer.
Quelques instants plus tard, la fenêtre ci-dessous apparaît pour vous signaler que le point de restauration a été effectué.
- Cliquer sur le bouton Fermer pour fermer l'assistant.
Il est également possible de créer un point de restauration en un clic, comme indiqué dans cette astuce.
Conclusion
La restauration du système est bien une seconde chance pour restaurer les paramètres systèmes en cas de plantage. Néanmoins, il ne faut pas oublier qu’il ne s’agit pas d’un désinstalleur, en effet l’Ajout/Suppression de périphériques et/ou de programmes sont toujours là pour supprimer un composant logiciel (un pilote mal adapté ou une application).
La restauration du système est un outil qui permet de rétablir une configuration globale plus ancienne pour un système ayant déjà fonctionné, il ne s’agit pas d’un outil de résolution de problèmes. Il est possible d’y associer des programmes comme sfc.exe pour vérifier les fichiers systèmes et au besoin les remplacer (voir cette astuce), sigverif.exe pour la vérification des pilotes signés numériquement, les divers gestionnaires (notamment celui des périphériques), les observateurs d’évènements, et les options de démarrage par pression de la touche F8. Sans oublier le gestionnaire de sauvegarde ntbackup.exe qui lui seul permet de restaurer les données utilisateurs en cas de plantage total, à condition d’utiliser un support différent de la partition d’amorçage.
L’intérêt de la restauration système est d’être très simple d’emploi en environnement familial, pour rendre encore plus sûre la configuration (et plus incertaine : la déconfiguration), l’utilisateur non averti peut utiliser différents comptes avec différents droits dès la version Familiale comme sur les systèmes professionnels comme Windows NT4, Windows 2000 ou les xNIX combiné à des permissions NTFS s’appliquant localement.
Restauration du système
Créer un point de restauration manuellement :Heureusement il est possible de déclencher manuellement un point de restauration, même si dans la plupart des cas le déclenchement automatique suffit, pouvoir maîtriser l'outil le rend encore plus complet. Prenons un exemple simple, vous souhaitez modifier une clé de la base de registres sans prendre de risque, réflexe, vous créez un point de restauration juste avant vos manipulations afin de pouvoir restaurer votre système en cas de problème. Voilà, entre autre l'utilité de la création manuelle de points de restauration.
Voici comment faire pour accéder à l'assistant de création de points de restauration, cliquer sur :
Démarrer > Programmes > Outils système > Restauration Sytème
puis suivez les étapes suivantes :
- Sélectionner l'option Créer un point de restauration, puis cliquer sur le bouton Suivant.
- Donner
un nom ou une description (de préférence explicite, afin de mieux vous y
retrouver par la suite si vous conservez plusieurs points de
restauration), puis cliquer sur le bouton Créer.
Quelques instants plus tard, la fenêtre ci-dessous apparaît pour vous signaler que le point de restauration a été effectué.
- Cliquer sur le bouton Fermer pour fermer l'assistant.
Il est également possible de créer un point de restauration en un clic, comme indiqué dans cette astuce.
Conclusion
La restauration du système est bien une seconde chance pour restaurer les paramètres systèmes en cas de plantage. Néanmoins, il ne faut pas oublier qu’il ne s’agit pas d’un désinstalleur, en effet l’Ajout/Suppression de périphériques et/ou de programmes sont toujours là pour supprimer un composant logiciel (un pilote mal adapté ou une application).
La restauration du système est un outil qui permet de rétablir une configuration globale plus ancienne pour un système ayant déjà fonctionné, il ne s’agit pas d’un outil de résolution de problèmes. Il est possible d’y associer des programmes comme sfc.exe pour vérifier les fichiers systèmes et au besoin les remplacer (voir cette astuce), sigverif.exe pour la vérification des pilotes signés numériquement, les divers gestionnaires (notamment celui des périphériques), les observateurs d’évènements, et les options de démarrage par pression de la touche F8. Sans oublier le gestionnaire de sauvegarde ntbackup.exe qui lui seul permet de restaurer les données utilisateurs en cas de plantage total, à condition d’utiliser un support différent de la partition d’amorçage.
L’intérêt de la restauration système est d’être très simple d’emploi en environnement familial, pour rendre encore plus sûre la configuration (et plus incertaine : la déconfiguration), l’utilisateur non averti peut utiliser différents comptes avec différents droits dès la version Familiale comme sur les systèmes professionnels comme Windows NT4, Windows 2000 ou les xNIX combiné à des permissions NTFS s’appliquant localement.
Point de restauration manuel
Créer un point de restauration manuellement :Heureusement il est possible de déclencher manuellement un point de restauration, même si dans la plupart des cas le déclenchement automatique suffit, pouvoir maîtriser l'outil le rend encore plus complet. Prenons un exemple simple, vous souhaitez modifier une clé de la base de registres sans prendre de risque, réflexe, vous créez un point de restauration juste avant vos manipulations afin de pouvoir restaurer votre système en cas de problème. Voilà, entre autre l'utilité de la création manuelle de points de restauration.
Voici comment faire pour accéder à l'assistant de création de points de restauration, cliquer sur :
Démarrer > Programmes > Outils système > Restauration Sytème
puis suivez les étapes suivantes :
- Sélectionner l'option Créer un point de restauration, puis cliquer sur le bouton Suivant.
- Donner
un nom ou une description (de préférence explicite, afin de mieux vous y
retrouver par la suite si vous conservez plusieurs points de
restauration), puis cliquer sur le bouton Créer.
Quelques instants plus tard, la fenêtre ci-dessous apparaît pour vous signaler que le point de restauration a été effectué.
- Cliquer sur le bouton Fermer pour fermer l'assistant.
Il est également possible de créer un point de restauration en un clic, comme indiqué dans cette astuce.
Conclusion
La restauration du système est bien une seconde chance pour restaurer les paramètres systèmes en cas de plantage. Néanmoins, il ne faut pas oublier qu’il ne s’agit pas d’un désinstalleur, en effet l’Ajout/Suppression de périphériques et/ou de programmes sont toujours là pour supprimer un composant logiciel (un pilote mal adapté ou une application).
La restauration du système est un outil qui permet de rétablir une configuration globale plus ancienne pour un système ayant déjà fonctionné, il ne s’agit pas d’un outil de résolution de problèmes. Il est possible d’y associer des programmes comme sfc.exe pour vérifier les fichiers systèmes et au besoin les remplacer (voir cette astuce), sigverif.exe pour la vérification des pilotes signés numériquement, les divers gestionnaires (notamment celui des périphériques), les observateurs d’évènements, et les options de démarrage par pression de la touche F8. Sans oublier le gestionnaire de sauvegarde ntbackup.exe qui lui seul permet de restaurer les données utilisateurs en cas de plantage total, à condition d’utiliser un support différent de la partition d’amorçage.
L’intérêt de la restauration système est d’être très simple d’emploi en environnement familial, pour rendre encore plus sûre la configuration (et plus incertaine : la déconfiguration), l’utilisateur non averti peut utiliser différents comptes avec différents droits dès la version Familiale comme sur les systèmes professionnels comme Windows NT4, Windows 2000 ou les xNIX combiné à des permissions NTFS s’appliquant localement.