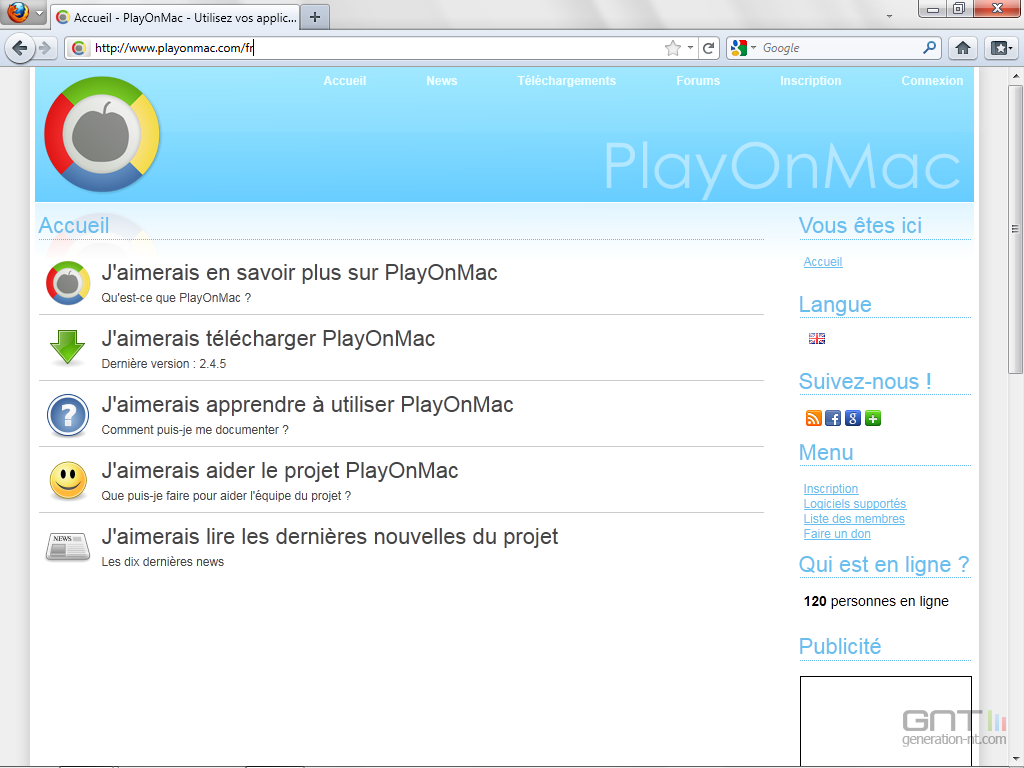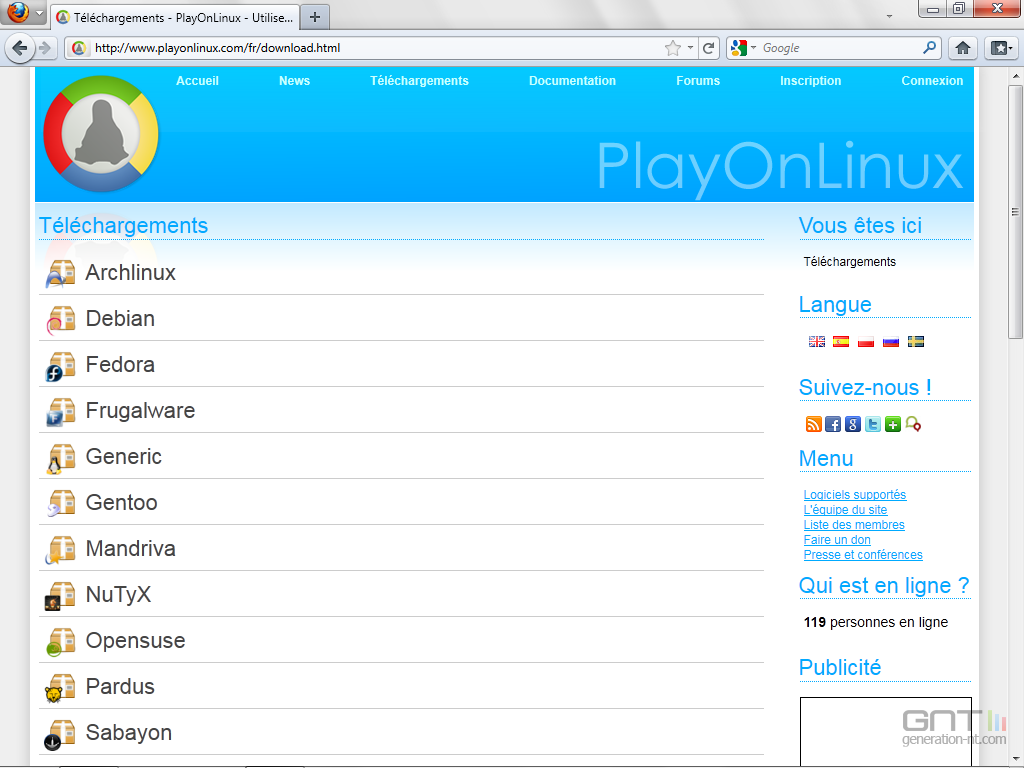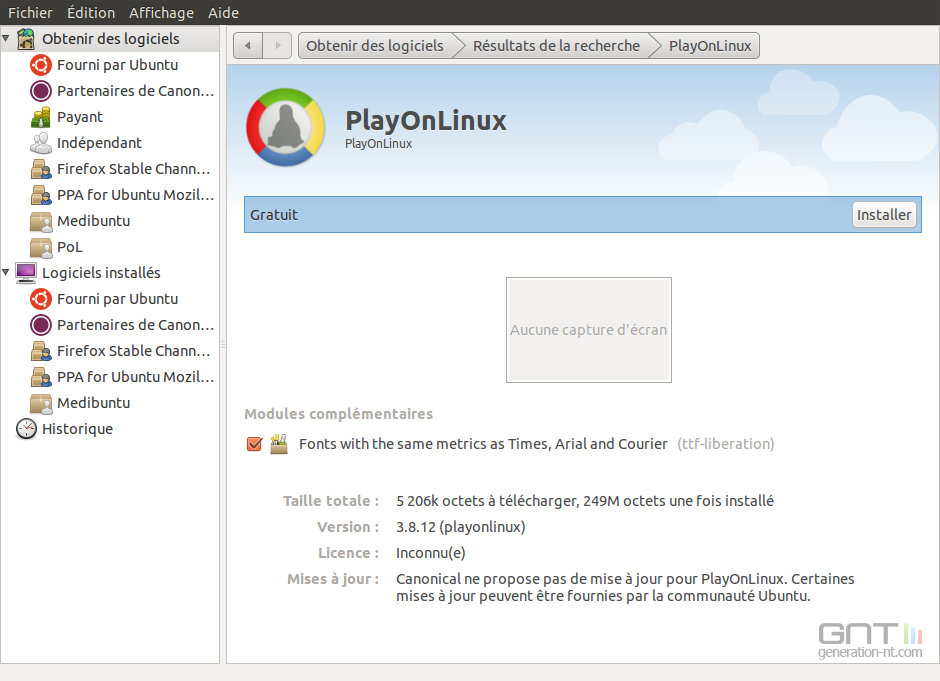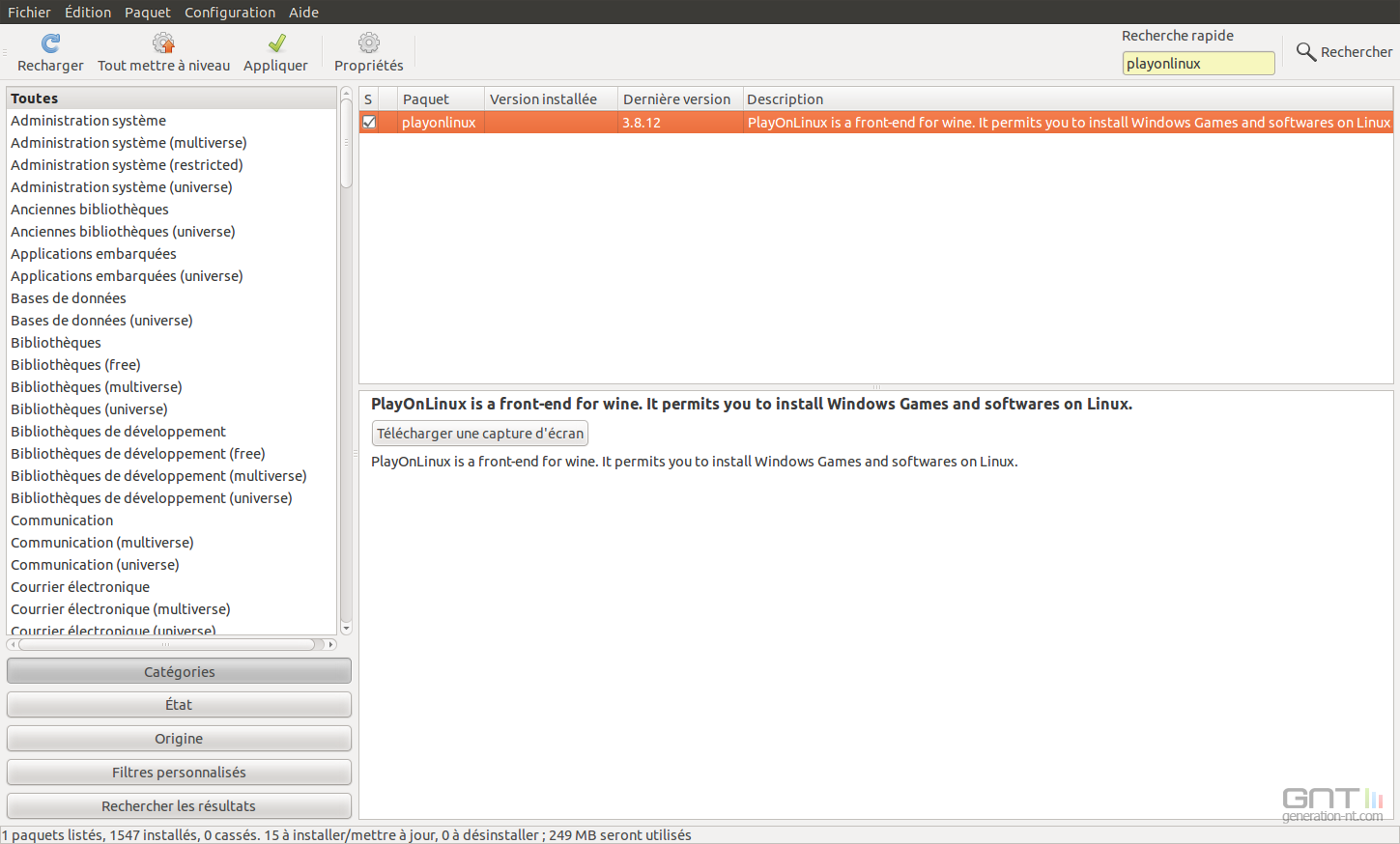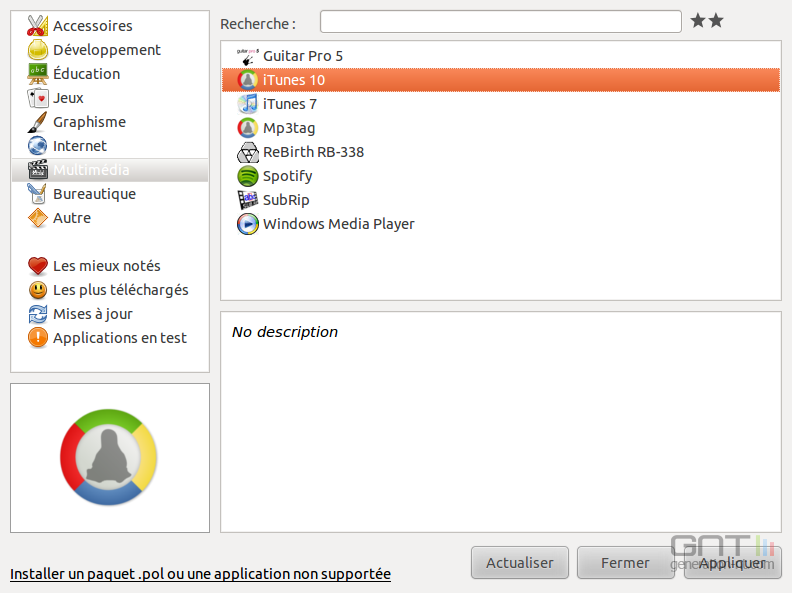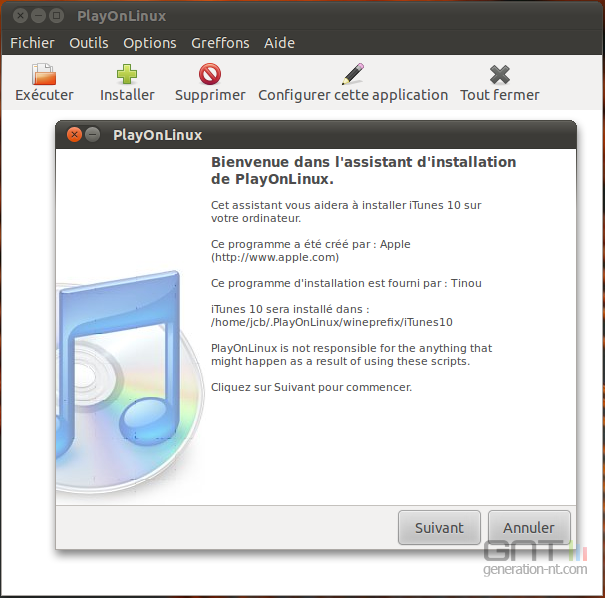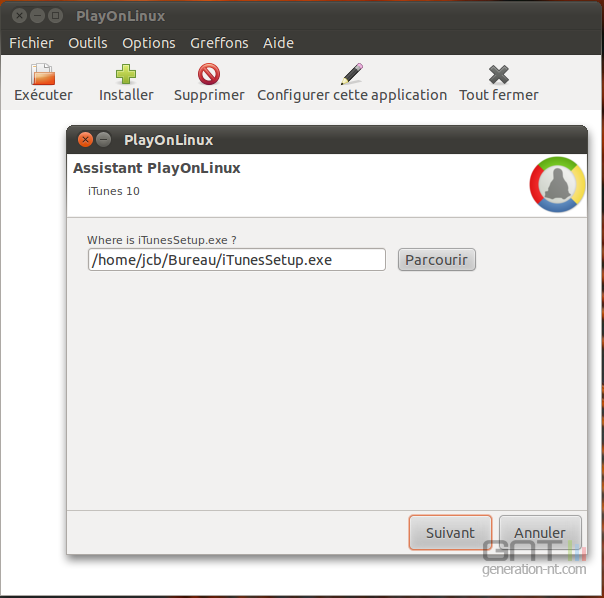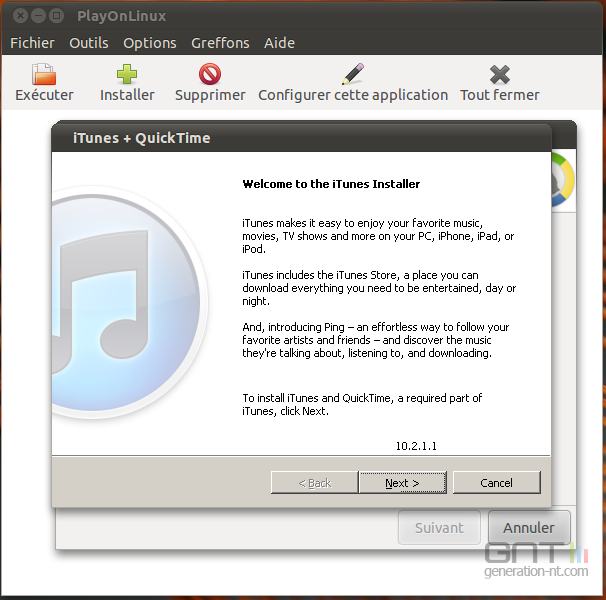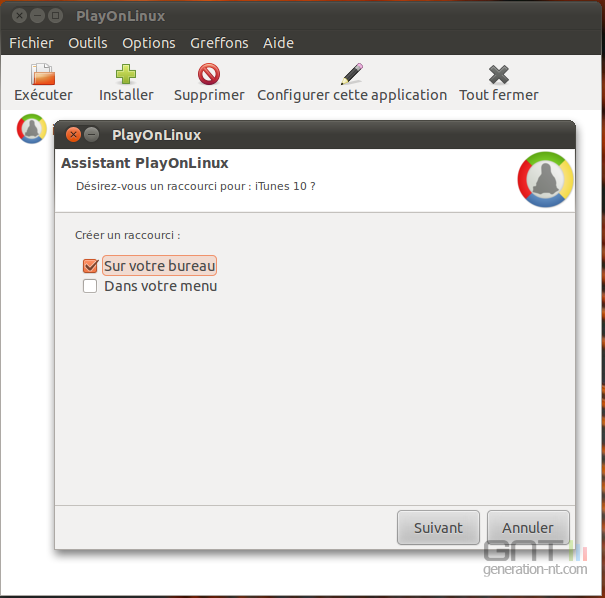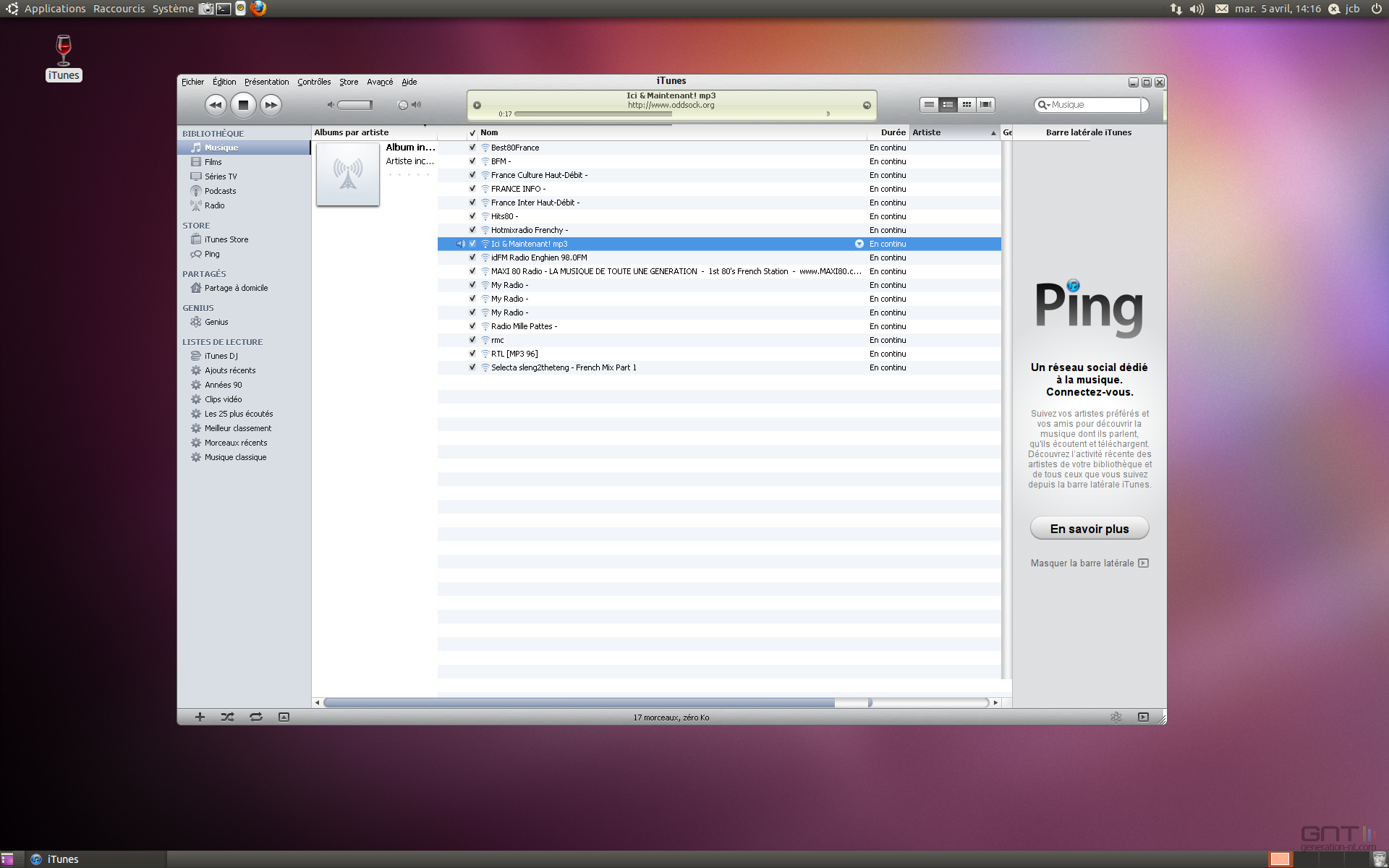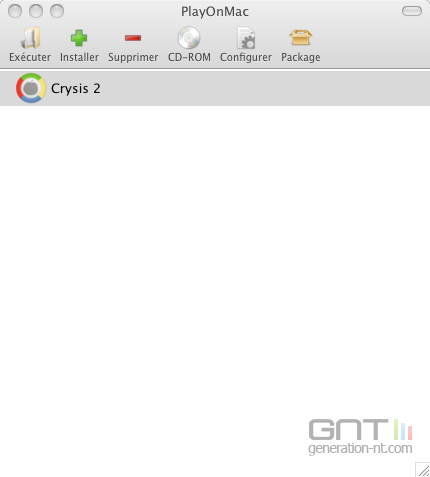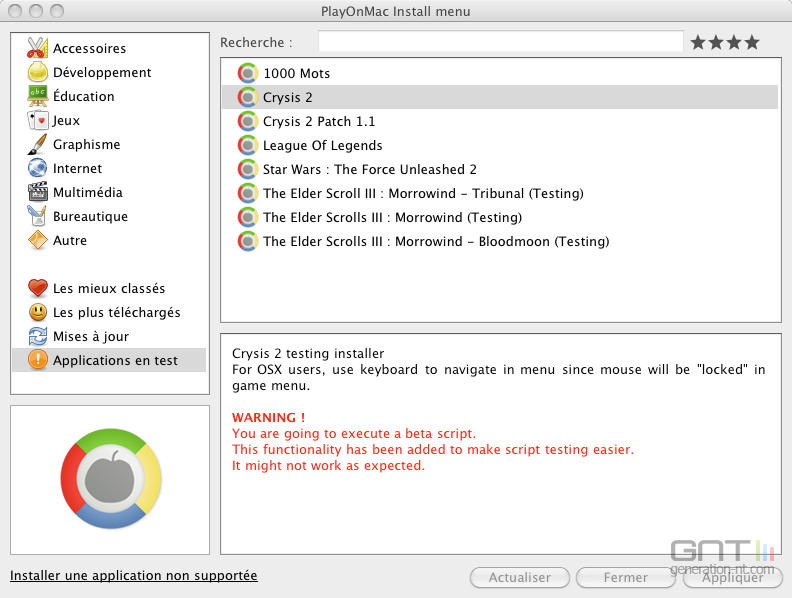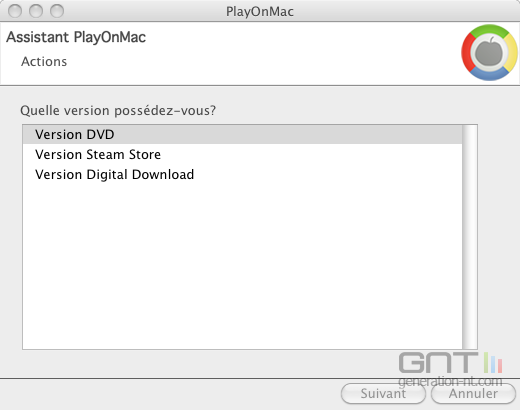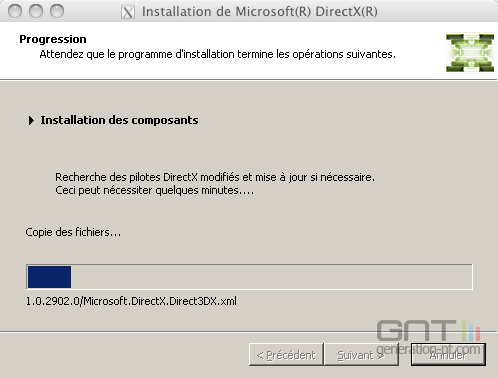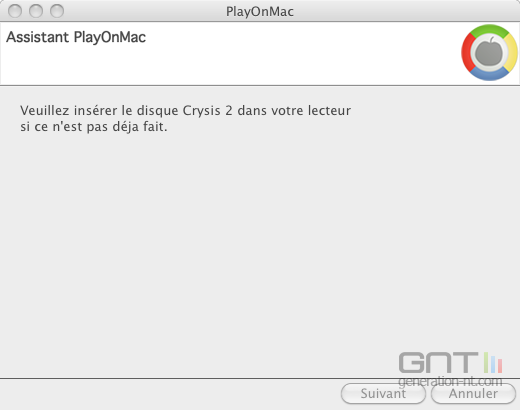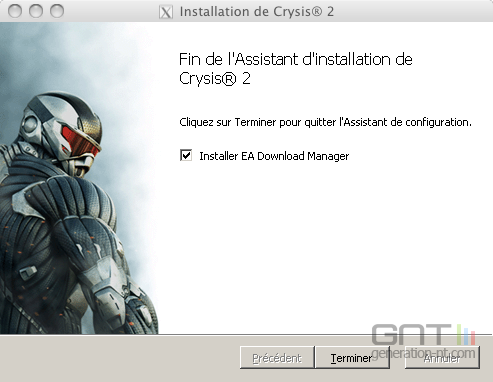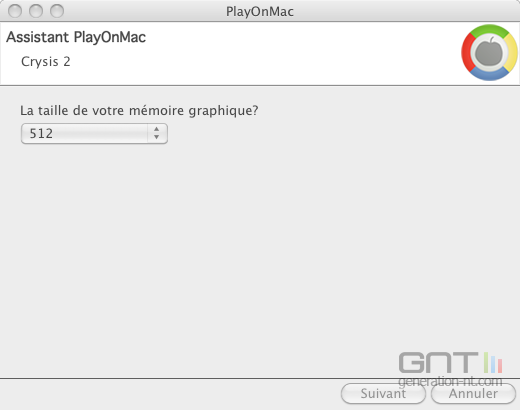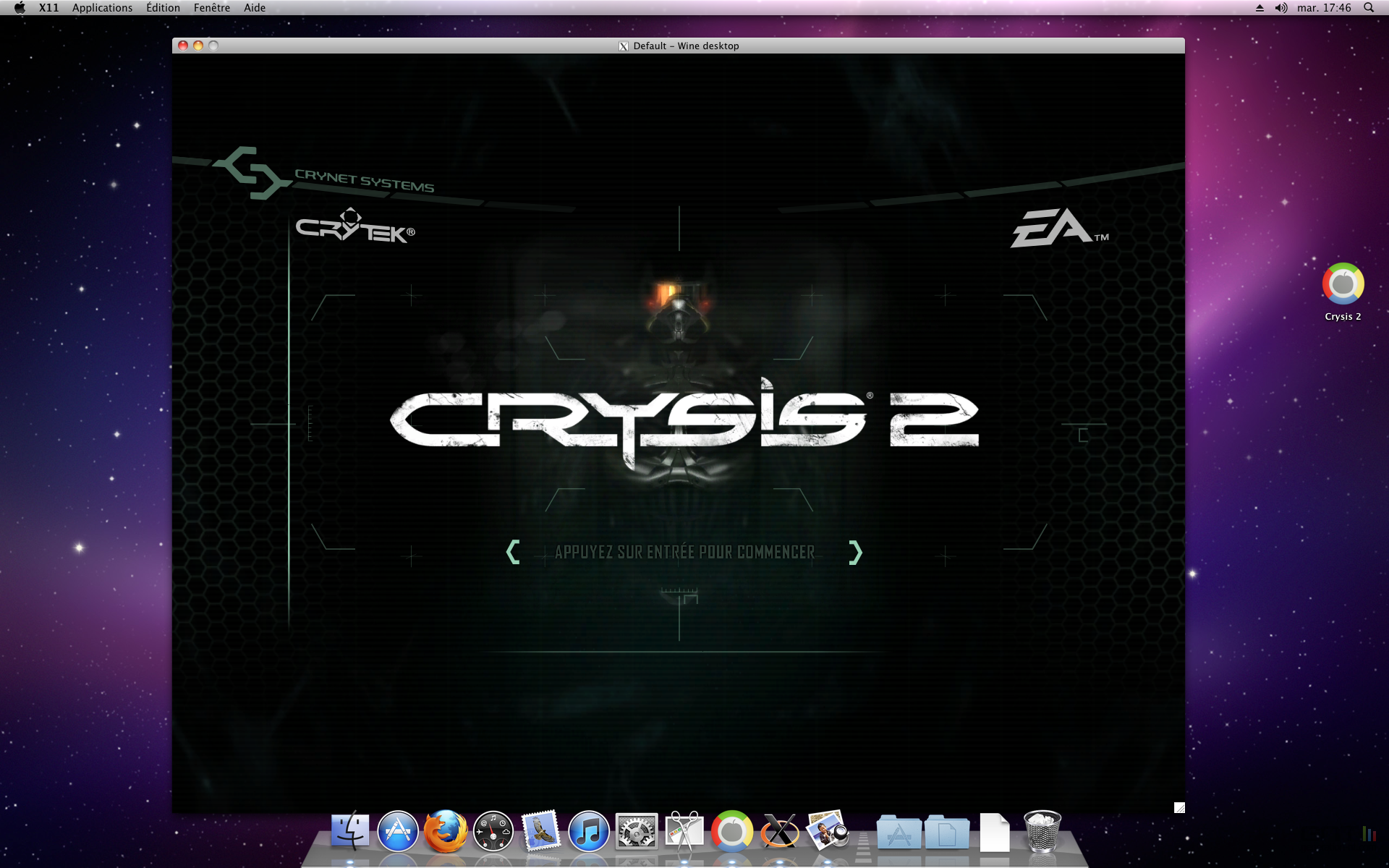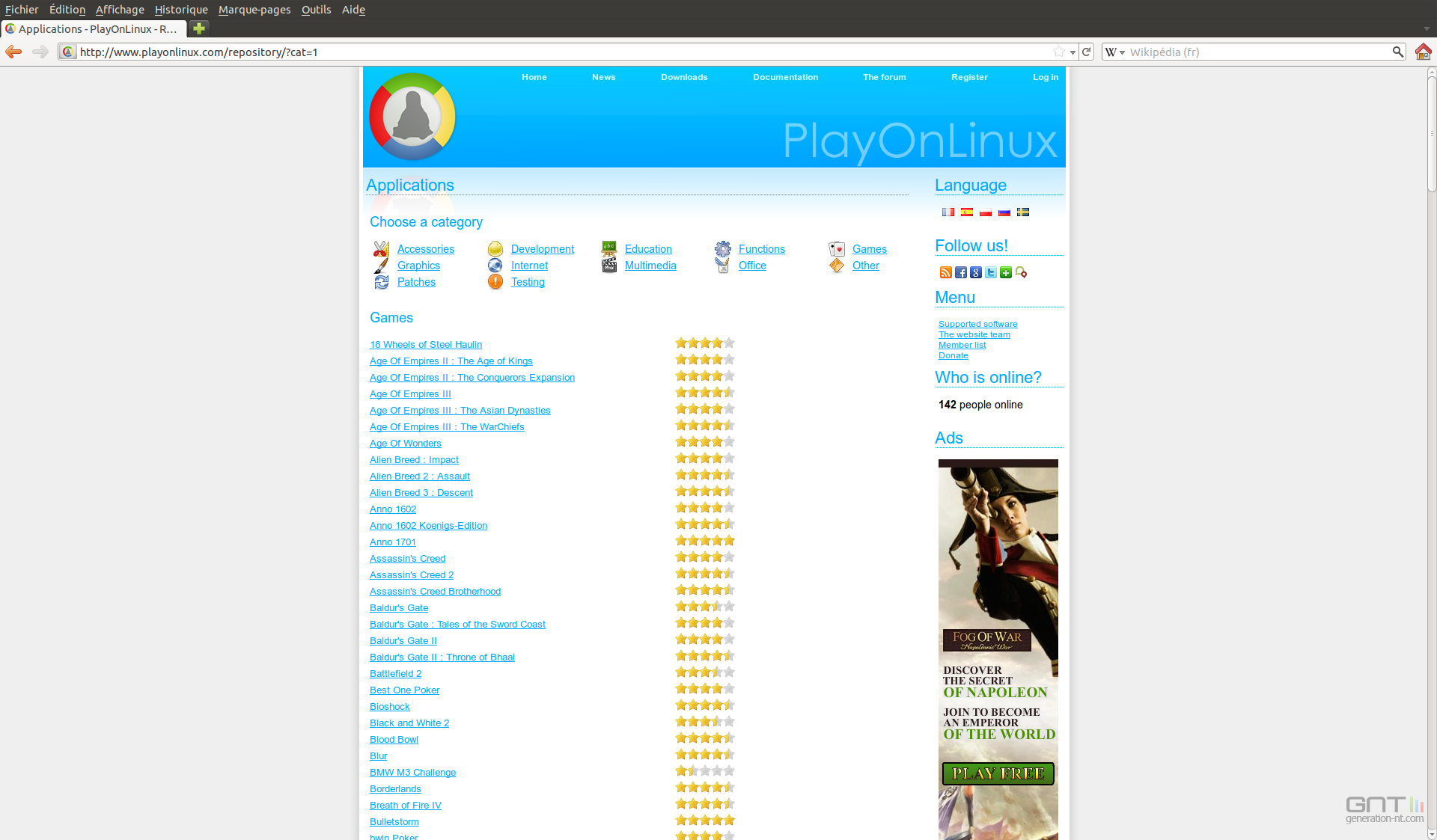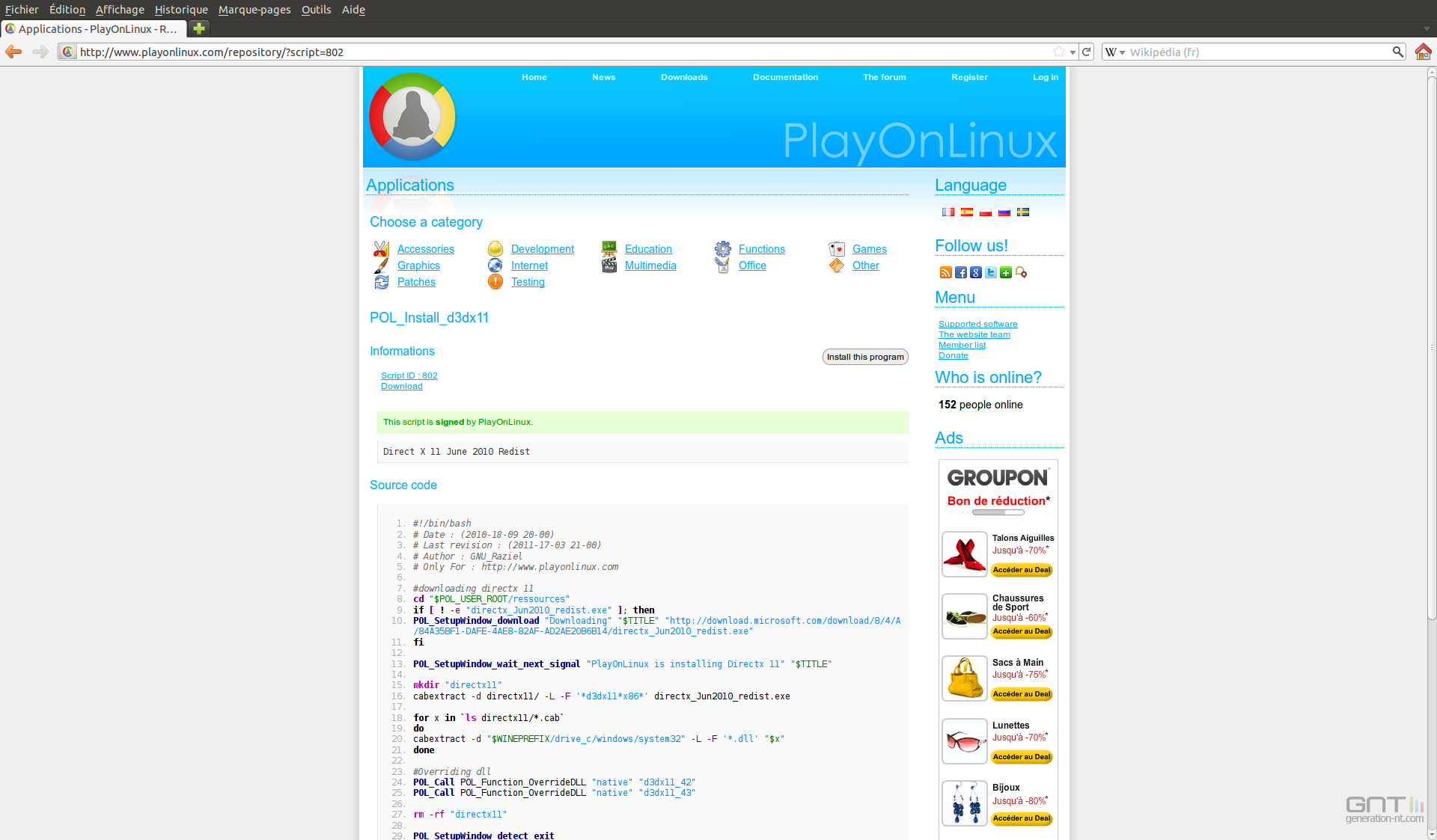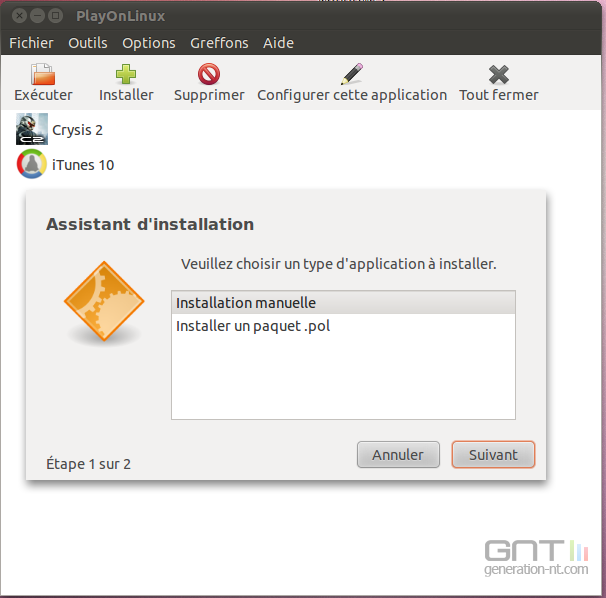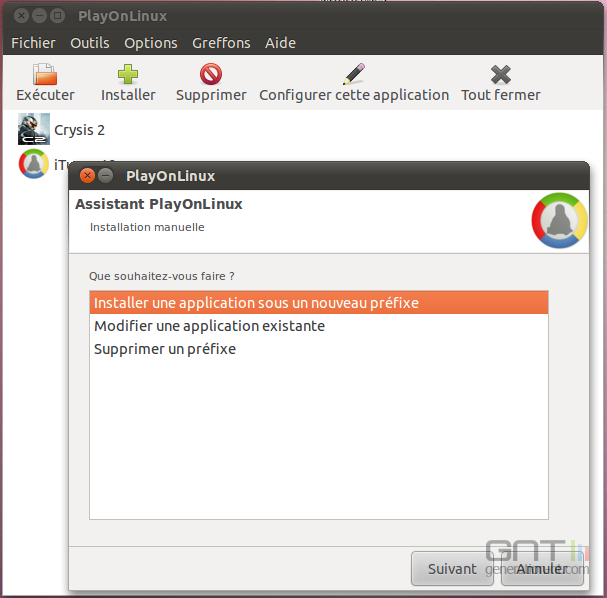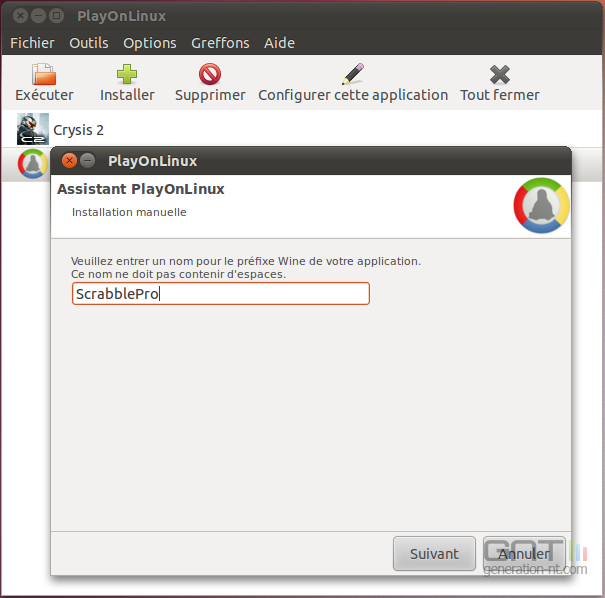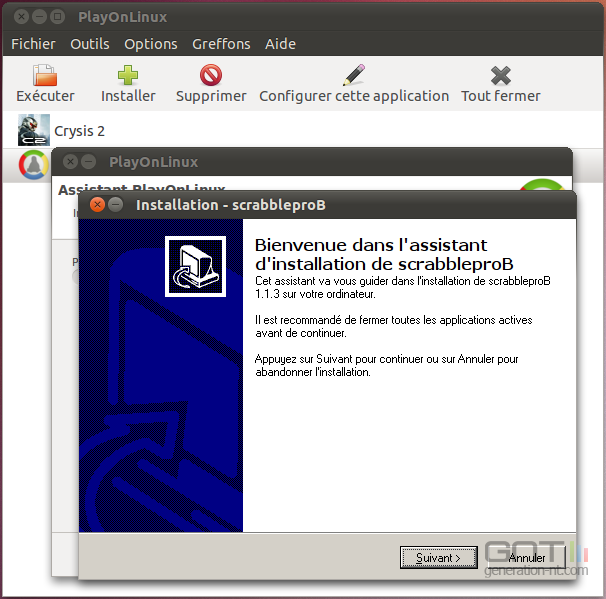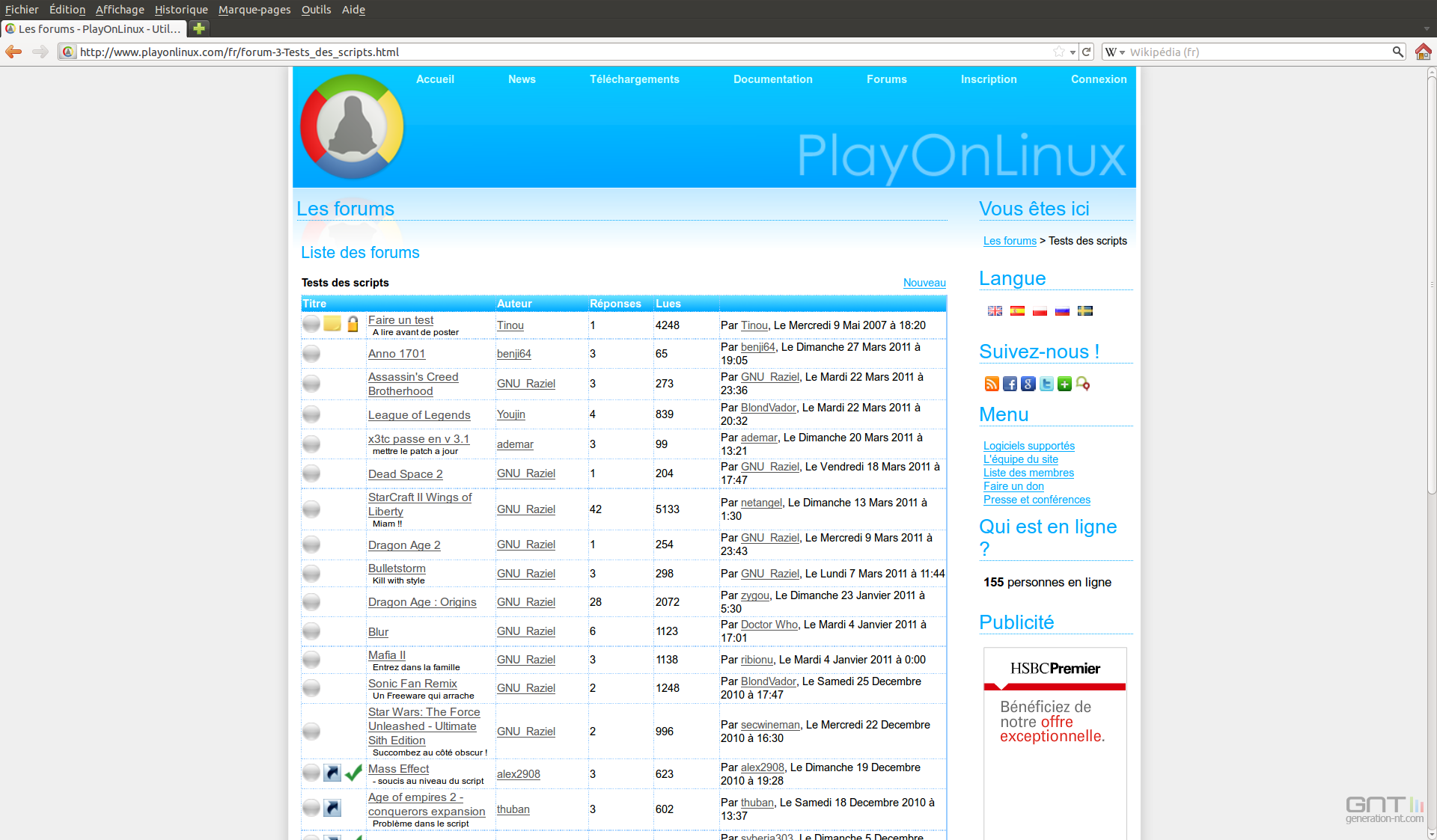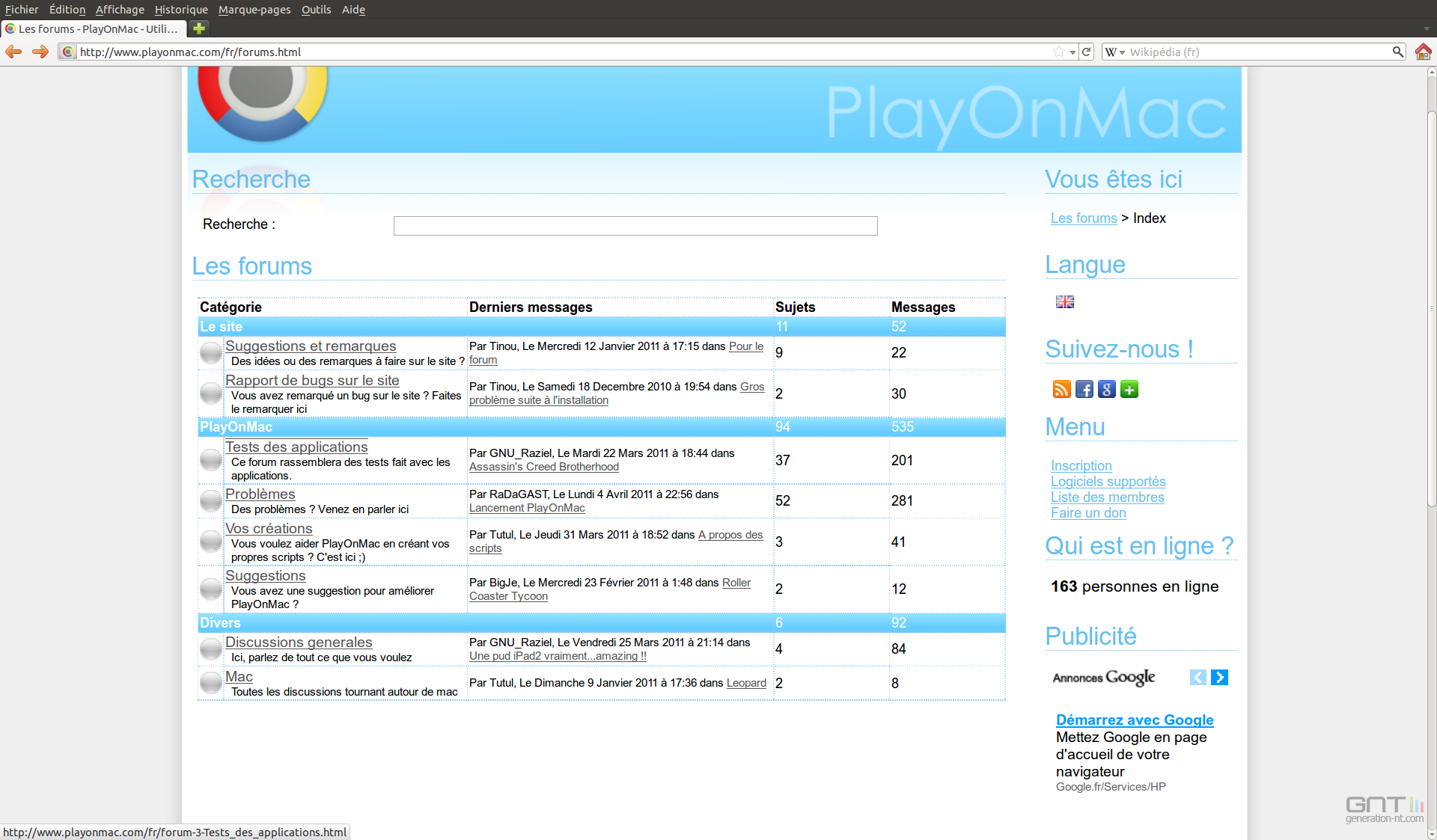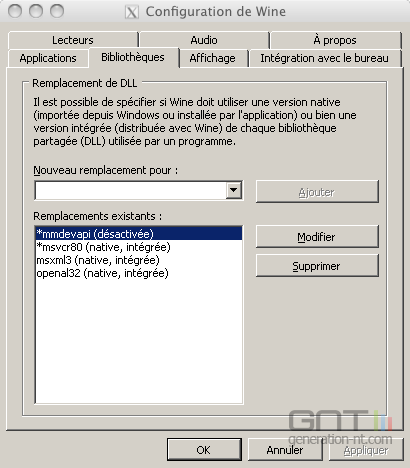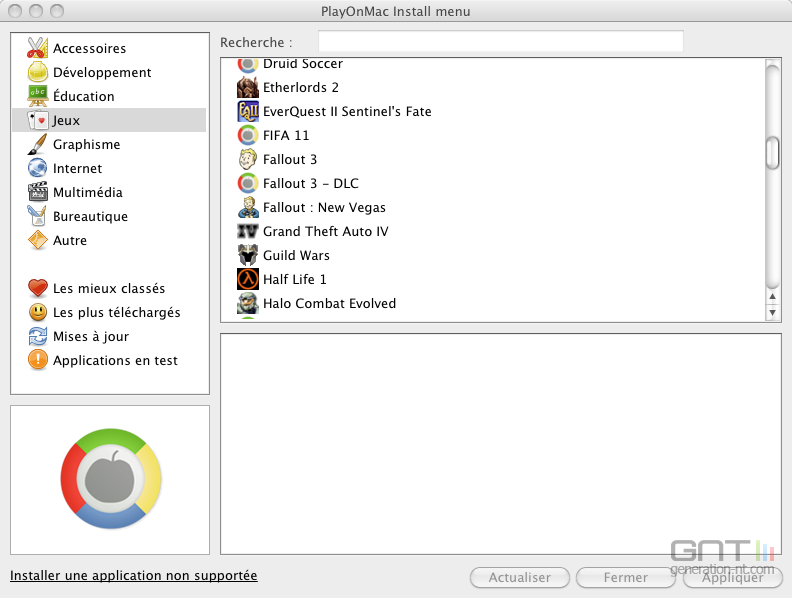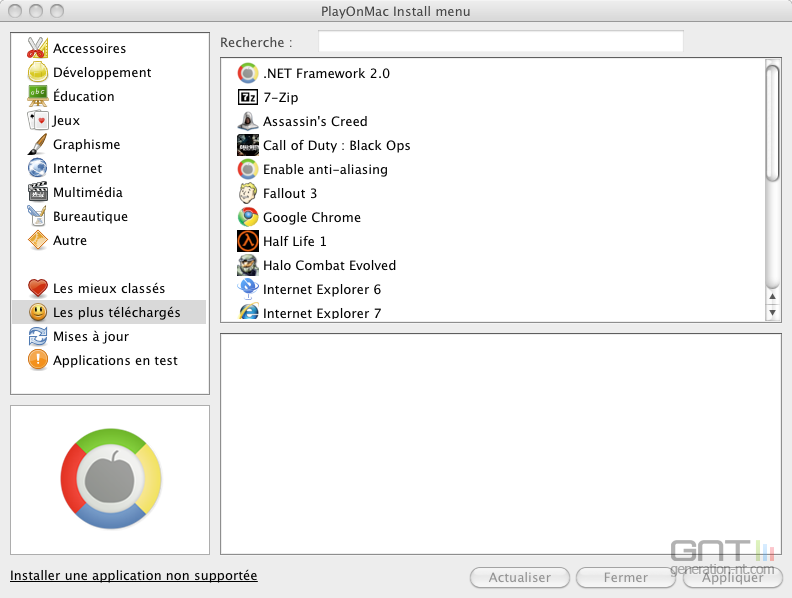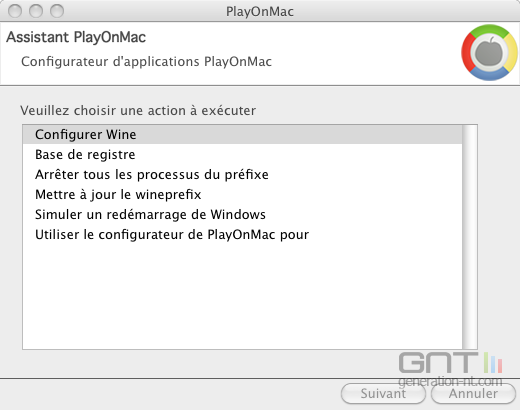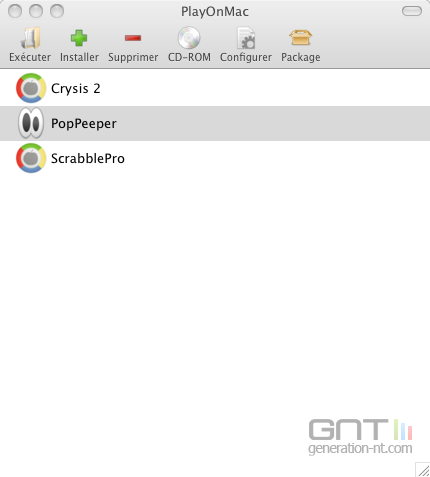Introduction
Wine au service de PlayOnLinux et PlayOnMac
Comment installer et faire fonctionner sans connaissances techniques des programmes Windows sous Linux ou MAC OS X ? Une réponse possible est d'en passer par les logiciels libres et gratuits, PlayOnLinux ou PlayOnMac. Le premier concerne les distributions GNU/Linux (Ubuntu, Debian, openSUSE, Mandriva, FreeBSD, Fedora, Slackware…) et le second MAC OS X (version 10.6 et supérieur). Ces logiciels reposent sur des scripts préconfigurés (liste d'applications supportées) et permettent à l'utilisateur de faire fonctionner des utilitaires ou jeux vidéo initialement conçus pour le système Windows. Notez au passage, qu'il n'est pas nécessaire d'investir dans une licence de l'OS de Microsoft. PlayOnLinux et PlayOnMac exploitent et mettent à la portée de tous, avec une grande facilité d'utilisation, le potentiel du logiciel Wine (Wine Is Not an Emulator) qui n'est en aucun cas un émulateur mais une implémentation libre de l'interface de programmation Microsoft Windows bâtie sur X et UNIX.

Vous l'aurez donc compris, si vous êtes sous Linux ou MAC OS X et que vous ne souhaitez pas avoir recours à la virtualisation (VMWare, Parallels Desktop pour Mac), à une installation dual-boot d'une version de Windows au côté de votre OS (licence Windows, partitions ou deuxième disque, gestionnaire de boot) ou à l'acquisition d'une machine équipée Windows, le plus simple reste encore la solution des PlayOnLinux ou PlayOnMac. Vous pourrez ainsi profiter de logiciel précis tels que Microsoft Office 2010, Adobe Photoshop, Internet Explorer, AutoCAD, .NET Framework 2.0… ou de derniers jeux 3D commerciaux exclusivement prévus pour Windows comme Crysis 2, Assassins's Creed 2, Call Of Duty, Bulletstorm, FE.A.R. 2, The Elder Scrolls IV, The Witcher, GTA IV, Need For Speed, FIFA 11, Dragon Age 2…
Mise en route et cas pratique pour une "application supportée"
Installation de PlayOnLinux
Nous allons partir d'un cas précis sous Ubuntu. Tout d'abord, il convient de rechercher et d'installer le paquetage correspondant à notre distribution. Soit en passant par le gestionnaire de paquets Synaptics, en saisissant dans l'espace de recherche le mot-clé "playonlinux" et "Appliquer". On peut effectuer la même démarche via le menu déroulant, Applications et Logithèque Ubuntu ou enfin via le site Playonlinux en téléchargement direct. Une fois installé le logiciel est disponible dans le menu Ubuntu Jeux et PlayOnLinux.
Installation et lancement d'une application officiellement supportée
La fenêtre d'accueil de PlayOnLinux est prête à l'emploi et n'attend plus que vous. Dans un premier temps, il n'est pas nécessaire de vous compliquer la tâche. Cliquez sur le bouton "Installer" vous verrez alors apparaître diverses catégories d'applications (Accessoires, Développement, Éducation, Jeux, Graphismes, Internet, Multimédia, Bureautique, Autre). Dans ces catégories les programmes supportées sont listés et il y a de très forte chance pour que vous trouviez celui que vous chercher.
Cas pratique d'installation d'iTunes 10 sous Ubuntu
Nous allons, par exemple installer iTune 10. Nous cliquons dons sur le bouton Installer puis nous rendons dans Multimédia, iTunes 10 ou nous appuyons sur « Appliquer ». Il n'y a plus qu'à se laisser guider par le script d'installation. Notez que vous devez télécharger vous-même "iTunesSetup.exe" sur le site d'Apple et indiquer son emplacement à PlayOnLinux.
L'installation est on ne peut plus classique !
Indiquez l'emplacement du fichier exécutif d'iTunes (32 ou 64 bits). Vous voici dans le programme d'installation d'iTunes + QuickTime. Il ne vous reste plus qu'à lire les conditions d'utilisation du logiciel, de les accepter et de paramétrer le lecteur audio à votre convenance. A la fin de l'opération, vous avez l'opportunité de créer un lien sur votre bureau ou dans votre menu d'applications en cochant la case correspondante. Désormais la fenêtre de PlayOnLinux intègre le logiciel iTunes10, ce dernier est tout aussi fonctionnel que sa version Windows ou Mac. Étant donné que PlayOnLinux fonctionne de concert avec Wine tous vos programmes installés sont visibles, exécutables et à paramétrer via Applications, Wine et Programmes.
Mise en route et cas pratique pour une application en "phase de test"
L’interface graphique de PlayOnMac est tout aussi sobre que PlayOnLinux
Il faut en premier lieu se rendre sur le site de PlayOnMac et installer la dernière version en vigueur "PlayOnMac_2.4.5.dmg". L'interface présente volontairement les mêmes similarités que PlayOnLinux. Dans notre exemple, nous allons installer Crysis 2 pour lequel nous disposons du DVD original, ce jeu nécessite de fortes ressources systèmes et nous prouve donc bien le potentiel de PlayOnMac. Etant donné qu’il s’agit d’un jeu très récent, il ne figure pas dans la liste des "applications connues", En cliquant sur "Applications en tests" nous trouvons par chance Crysis 2. Si ce dernier n’existait pas, il aurait fallu cliquer plus bas sur "Installer une application non supportée" et créer nous même, le profil d’installation.
Cas pratique avec le jeu Crysis 2
Nous mettons en surbrillance le script de Crysis 2 et cliquons sur le bouton "Appliquer" pour voir se lancer l’assistant d’installation de PlayOnMac. Il faut préciser de quelle version vous disposez (DVD, Steam Store ou Digital Download). Nous montons notre DVD et validons cette première option. Il s’ensuit dans la foulée l’installation de Microsoft Visual C++ 2005 SP1, C++ 2008 et de DirectX, puis le redémarrage de l’ordinateur.
Installation de Crysis 2 (partie 1)
A présent, l’assistant nous invite à insérer le disque de Crysis 2, si cela n’est pas encore fait, et d’indiquer le point de montage du média. Nous acceptons les accords de licence et procédons à l’installation standard. Après quelques minutes, le jeu est installé dans le répertoire "C:\Program Files\Electronic Arts\Crytek\Crysis 2\" et le menu Démarrer "C:\users\jcb\Start Menu\Programs\Electronic Arts\Crytek\". Sur le volume MAC, il s’agit du dossier "/Users/votrenomutilisateur/Library/PlayOnMac/wineprefix".
Installation et lancement de Crysis 2 (partie 2)
Il ne nous reste plus qu’à préciser à la demande du script la taille de notre mémoire graphique, d’attendre l’invite qui précise littéralement "Crysis 2 a été installé avec succès". Le jeu apparaît à présent comme il se doit dans la liste de PlayOnMac ainsi qu’avec un alias (raccourci) sur le bureau. Nous n’avons plus qu’à le sélectionner et à cliquer sur "Exécuter" pour pouvoir y jouer !
Et pour les applications non-supportées ?
Recherchez avant tout des scripts .POL
Si le programme que vous recherchez ne se trouve pas dans les diverses catégories proposées, vérifiez tout d’abord qu’il ne se trouve pas sur le site, dans la rubrique "Logiciels supportées". Les paquets .pol sont comme des .deb ou .rpm pour Linux. Ce sont des archives contenant les fichiers d'installation (script, icône, version de wine...) d'un logiciel, des patches, l’installation de fonctionnalités (DirectX, DOTnet, Flasplayer, Gecko, VC Runtime, WMP codecs, Physx...). Vous en trouverez sur les sites PlayOnLinux ou PlayOnMac dans la rubrique Applications (Assasins’s Creed, BioShock, Call of Duty : Black Ops, FEAR 2, Diablo, Drakensang, Runaway 3, Counter Strike, The Sims 3, Guitar Pro 5, Safari, Adobe Photoshop CS4, Blender, Microsoft Money 2004, Microsoft Office 2010...)
Si le script n’existe pas... il faut le créer !
Dans le cas ou l'application que nous souhaitons exécuter n’est pas référencée, il faut créer une installation manuelle. Pour cela cliquer sur l'icône "Installer" puis sur la nouvelle fenêtre qui s’ouvre tout en bas sur "Installer un paquet .pol ou une application non supportée". Dans notre exemple, nous allons installer le programme Windows qui permet de jouer à Scrabble Pro en ligne. Nous téléchargeons donc dans un premier temps Scrabblepro 1.1.3. Puis, dans le choix de l’assistant nous validons "installation manuelle" puis "Installer une application sous un nouveau préfixe". Ce mode d’installation configure rapidement, comme s’il s’agissait d’un script officiel, et en toute transparence, WineConfig, AdvancedWineConfiguration, Capture...
Indiquez l’emplacement du fichier exécutif et procédez à l’installation !
Il convient à présent de saisir un nom pour le préfixe Wine, sans laisser d’espaces. Pour nous, en l'occurrence "Scrabblepro". Pour le moment, nous décidons de laisser les diverses options dans l’état (Attribuer une version de Wine au programme, Configurer Wine, Utiliser WineTricks) nous y reviendrons si et seulement si un problème se pose. Nous indiquons à l’assistant l’emplacement du fichier exécuter (scrabbleproB.exe). En cliquant sur le bouton "Suivant l’initialisation du "setup" se lance comme prévu. Notre programme apparaît maintenant dans la liste de PlayOnLinux ou Mac et est pleinement fonctionnel.
Les contributions de la communauté
Vous pouvez par l’intermédiaire des forums PlayOnLinux et forums PlayOnMac, trouver des réponses à vos interrogations ou problèmes et partager vos scripts ou en trouver d’autres créés par les utilisateurs en vous rendant dans la section "Tests des applications" et "Tests des scripts" pour PlayOnLinux. Les problématiques abordées sont diverses et variées (lancer un jeu en plein écran, installer le patch d'une application, carte graphique non reconnue, les jeux Steam...).
Conclusion
L'expérience Wine revisitée mais cette fois à la portée de tous
Pour les initiés, Wine n'est pas si complexe que cela à l'usage mais ce n'est peut-être pas le cas pour les nouveaux arrivants sous Linux ou MAC OS X. De ce fait, l'expérience avec PlayOnLinux ou PlayOnMac s'avère, de notre point de vue, totalement concluante. Elle démocratise réellement l'utilisation de Wine pour les néophytes. Lancer une application ou un jeu vidéo prévu pour Windows est d'une facilité déconcertante en se référant à la liste des applications supportées et aux scripts préconfigurés.
Les PlayOnLinux et PlayOnMac ont un rôle important à jouer
PlayOnLinux ou de PlayOnMac répond à de véritables besoins divers et variées. Les nouveaux migrants sous OS X ou sur une distribution GNU/Linux fraîchement installée manquent souvent de repères. Certes, le pack d'applications fournis dans tous les domaines pour les deux OS précités (bureautique, gravure, graphisme, messagerie instantanée…) est conséquent et on retrouve en général les logiciels équivalents à ceux que l'on connaît sous Windows. On peut donc d'emblée se familiariser avec ces applications ou préférer une migration en douceur. Pour des raisons d'adaptations, des besoins professionnels, pour les développeurs, les loisirs… On peut avoir besoin de logiciels phares comme Adobe Photoshop ou de plusieurs éléments de la suite bureautique MS Office.
L'intérêt principal, c'est très certainement le jeu !
Si l'on effectuait un sondage sur le type d'utilisation lié à PlayOnLinux ou à PlayOnMac, et a fortiori de Wine, il y a fort à parier que le jeu vidéo arriverait en tête ! Même si cela s'améliore, l'offre des jeux est relativement pauvre sous MAC et encore plus sous les systèmes GNU/Linux. Un besoin est donc ici vraiment comblé, celui de pouvoir jouer à n'importe quel jeu Windows gratuit ou commercial dont on a acquis la licence dans ce second cas. Les jeux d'action en 3D, FPS, Point'n'click, jeux de rôle, de stratégie sont donc à la portée de tous, sans qu'il soit pour autant nécessaire d'acquérir une licence Windows.
+ Les plus
- Simplicité de PlayOnLinux et PlayOnMac
- La puissance de Wine en arrière-plan !
- Applications supportées et applications en phase de test
- Nombreux scripts disponibles sur les sites et forums dédiés
- Idéal lorsque l'on a l'usage d'une application spécifique pour Windows
- Les moins
- Certains jeux restent complexes à exécuter
- Documentation en ligne non disponible à ce jour