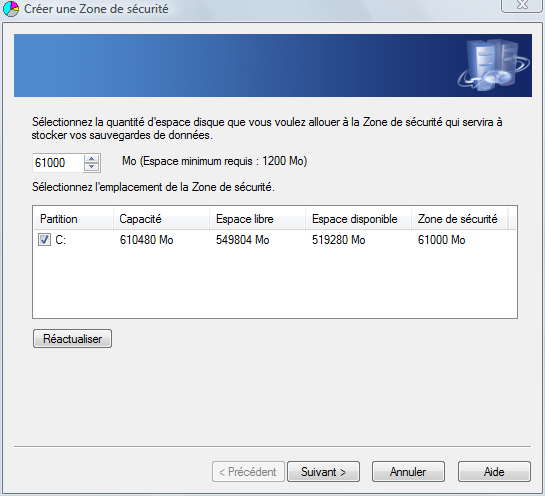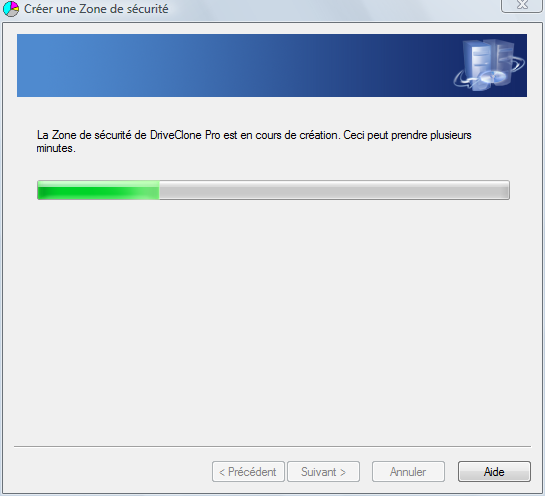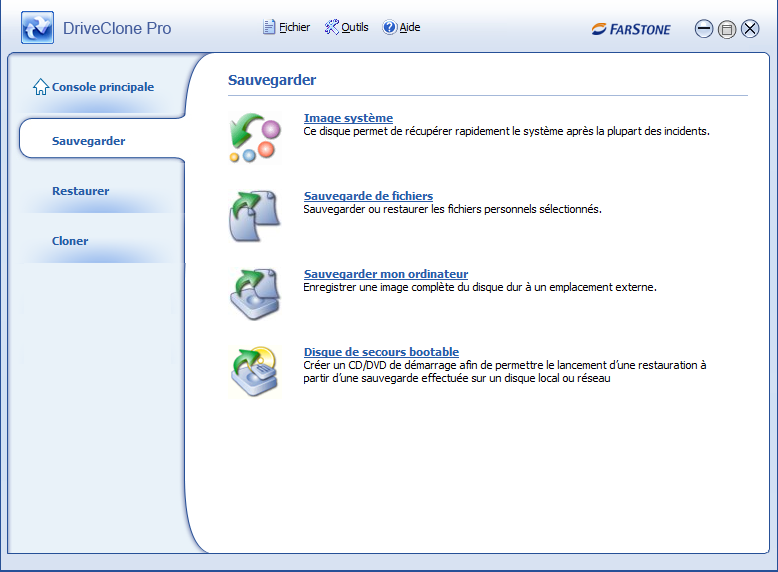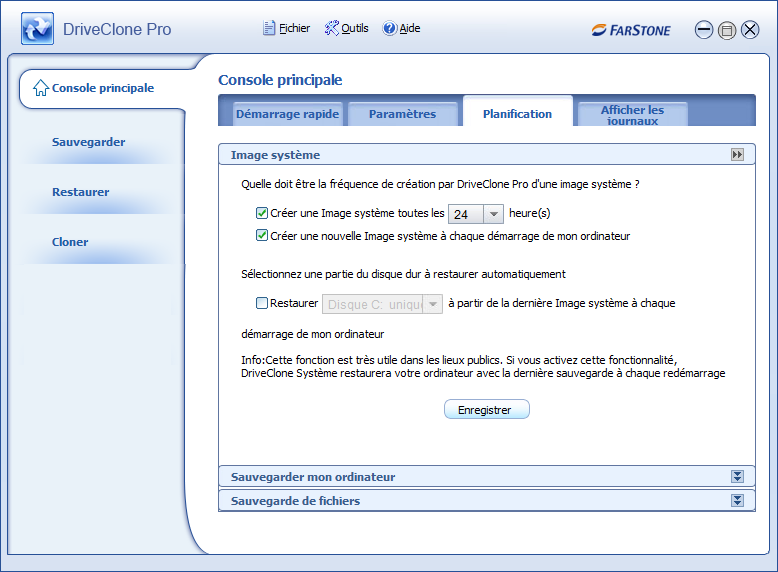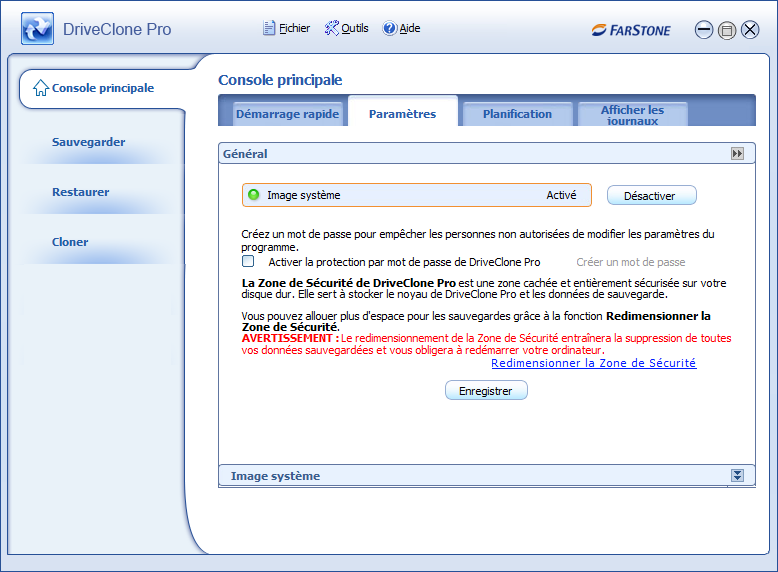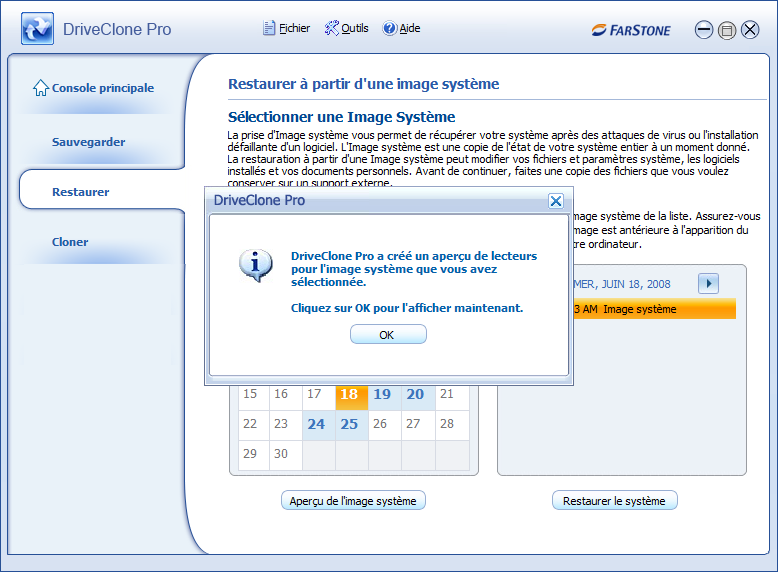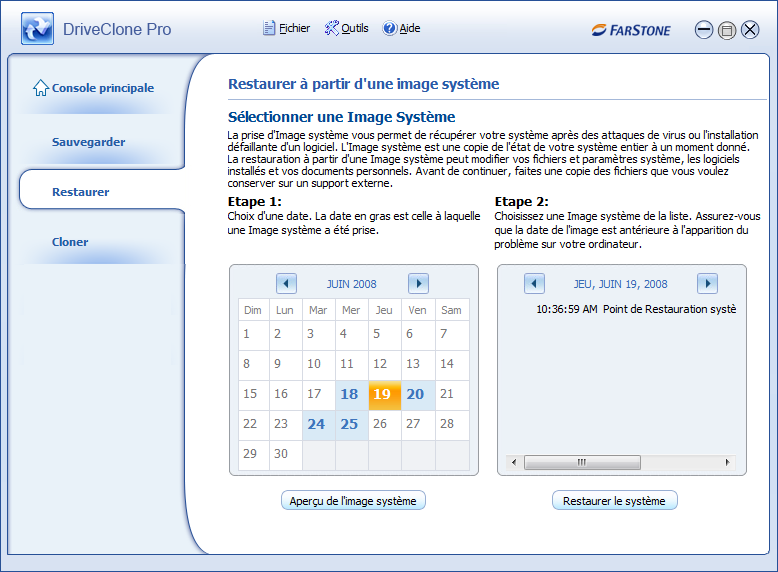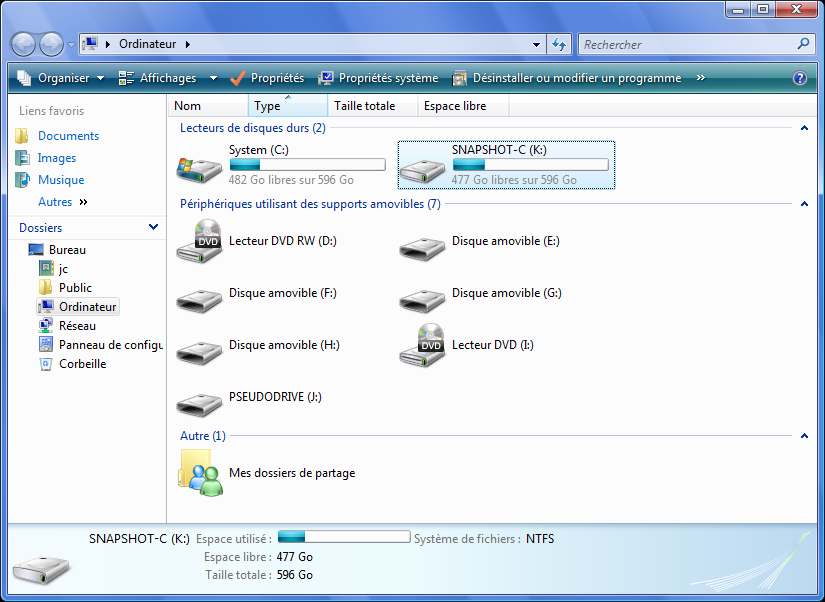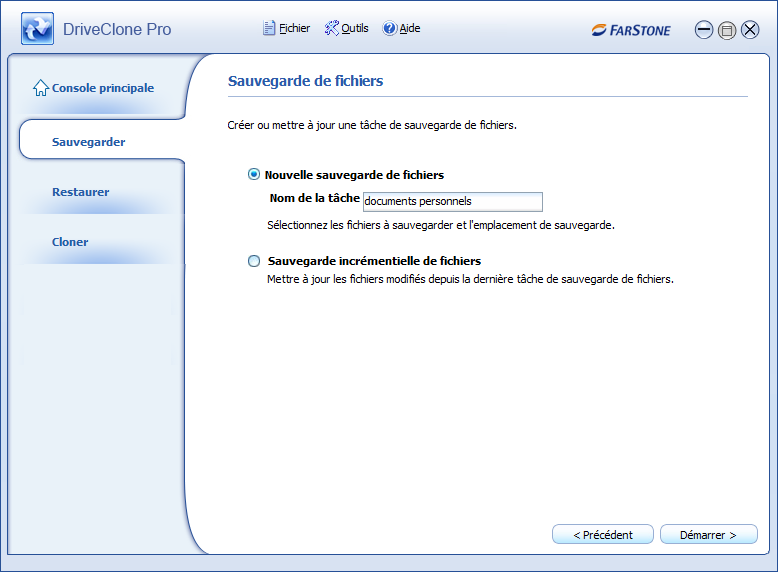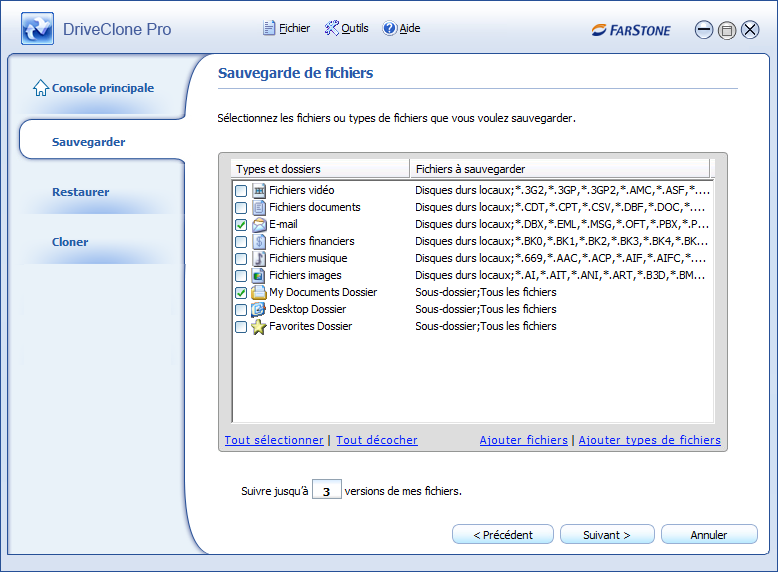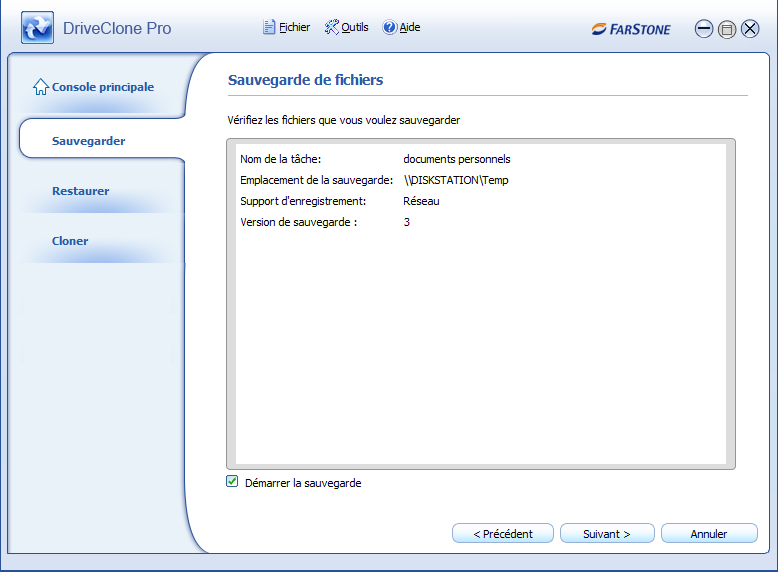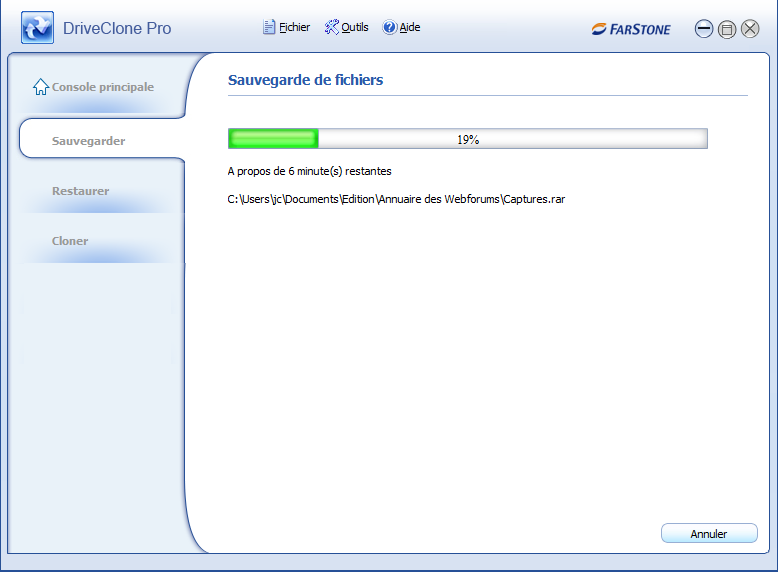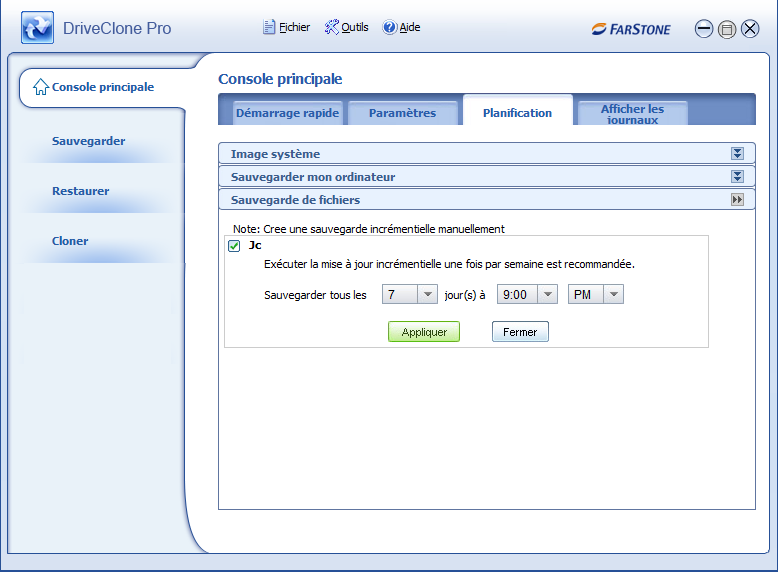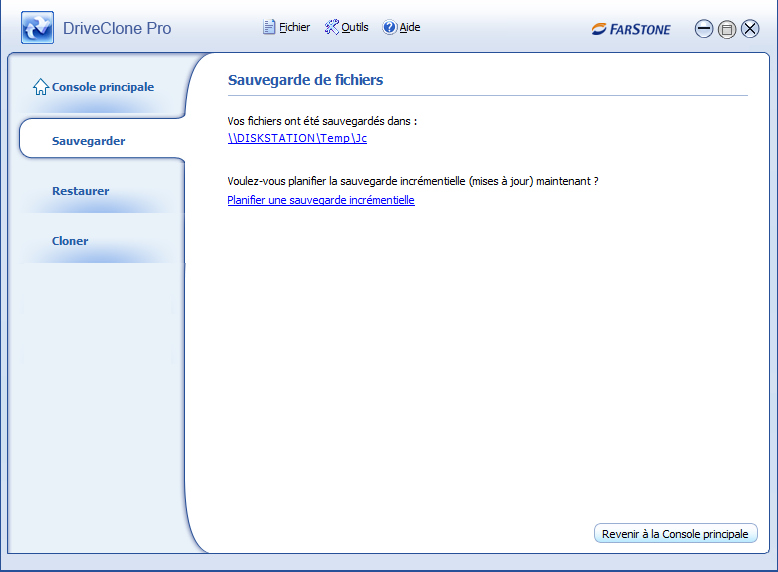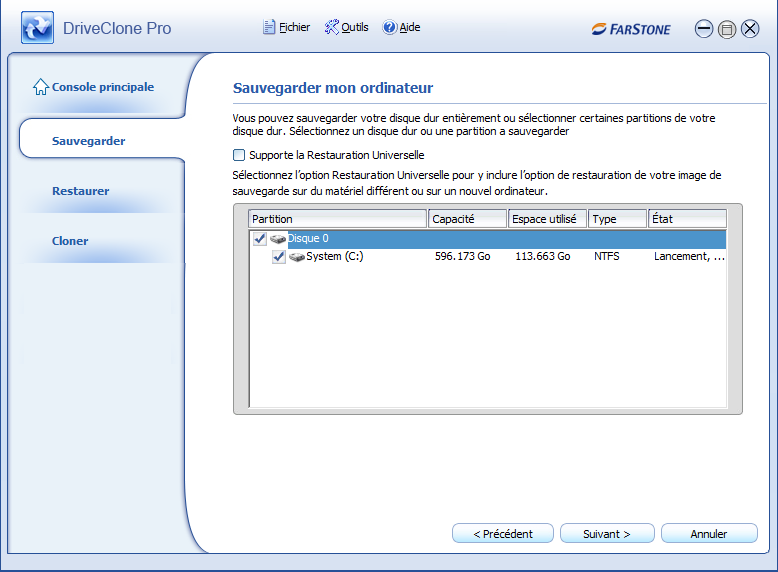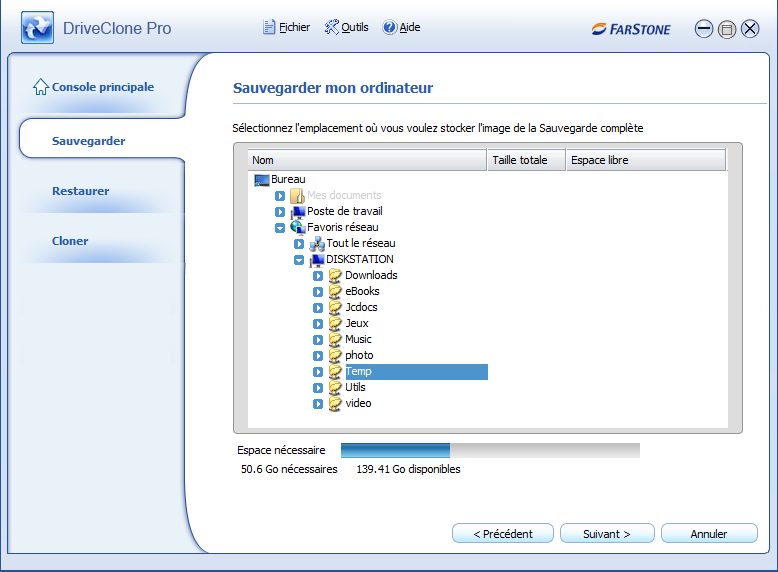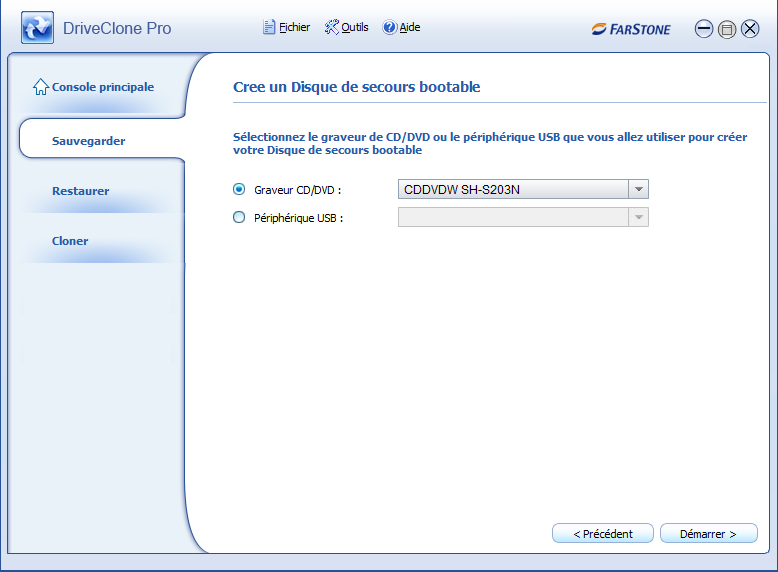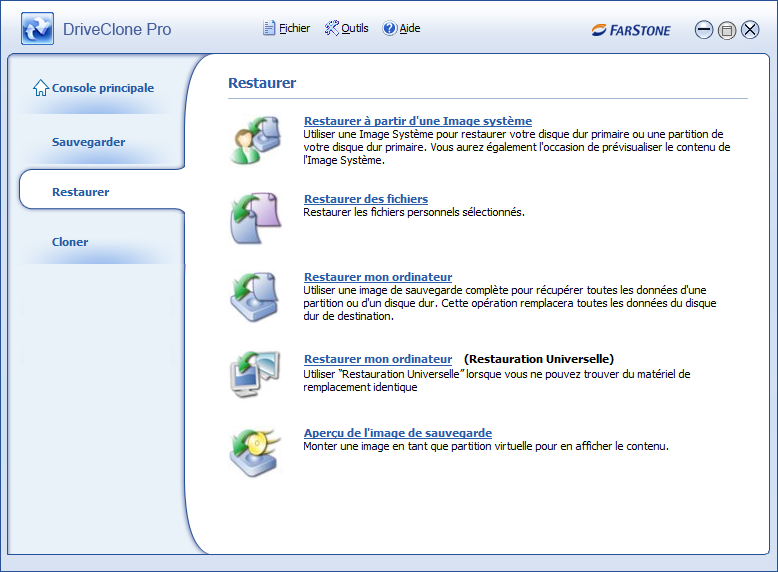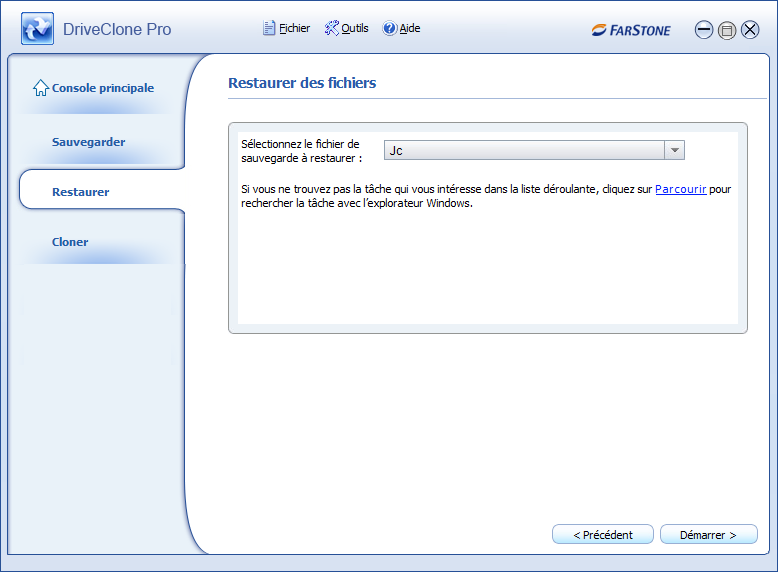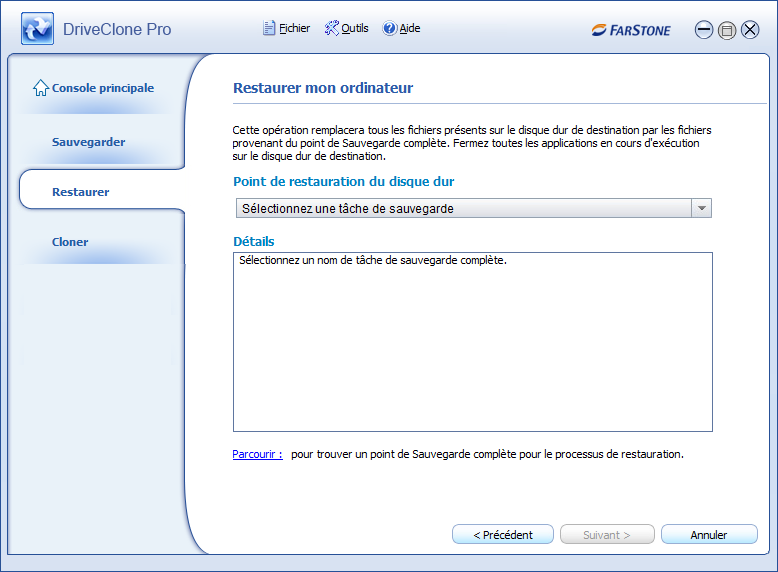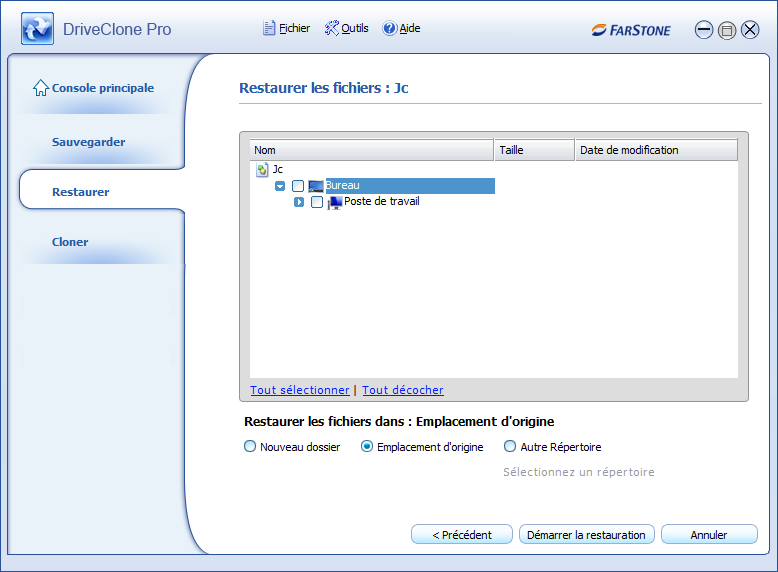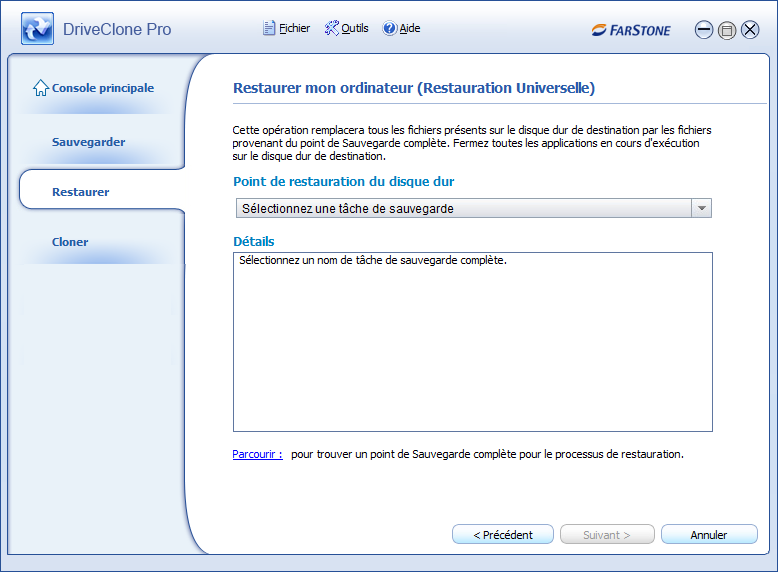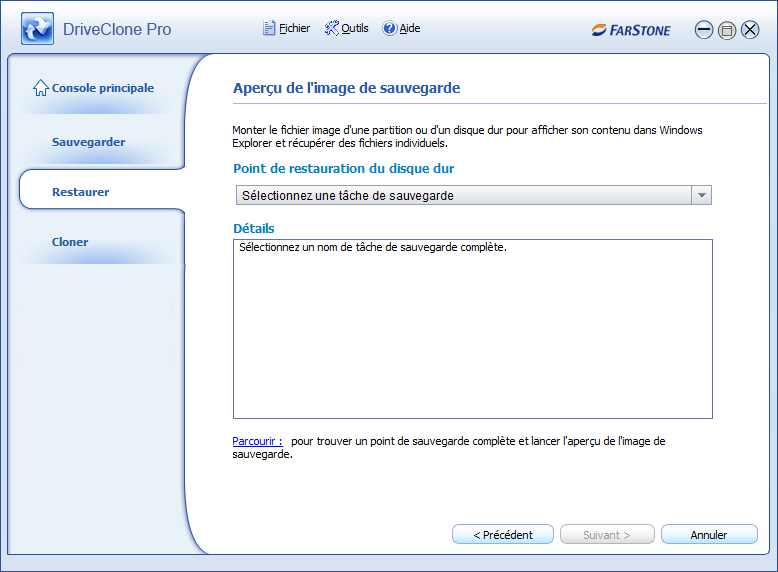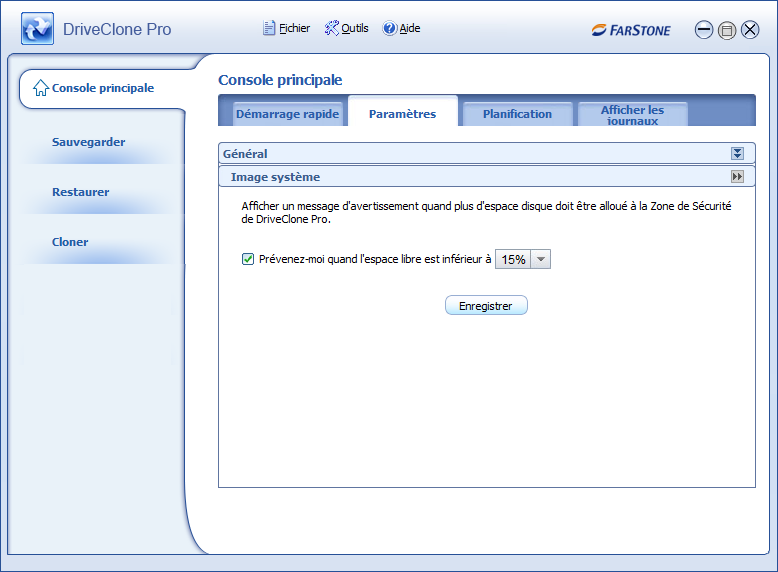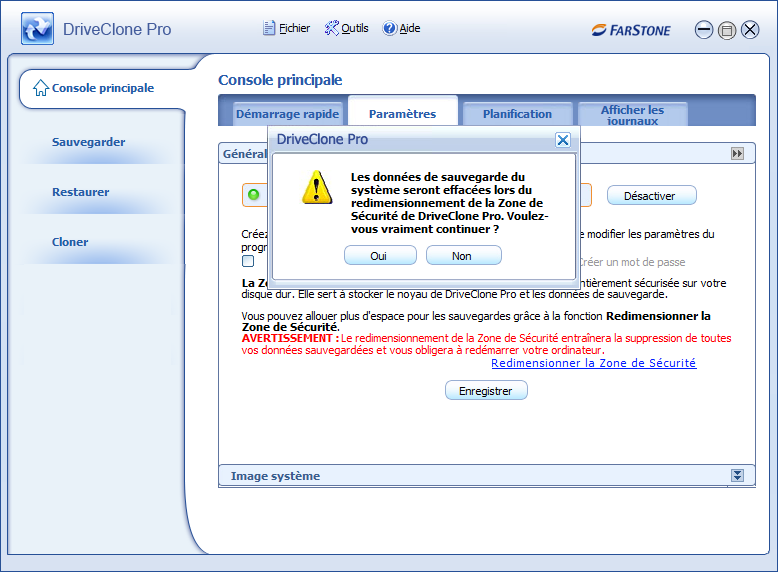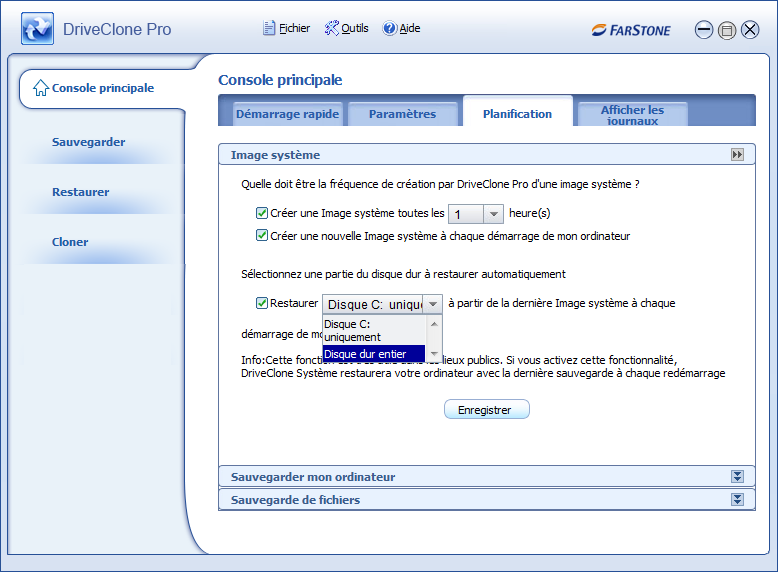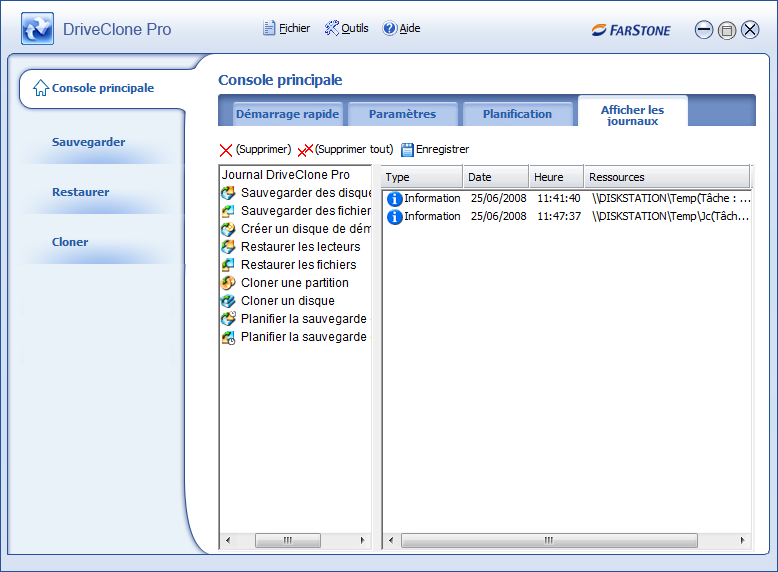Drive Clone 5 Pro

Le point fort de DriveClone 5 Pro, c'est sans doute sa simplicité. Il n'est pas nécessaire d'avoir des notions particulières en matière de sauvegarde pour pouvoir bénéficier des sauvegardes par niveau, à chaud, incrémentielles ou programmables.
L'application est particulièrement bien conçue car en plus de fonctionner comme nous l'avons dit sous Windows, elle se charge en amont au démarrage système et est accessible en première couche. Autrement dit, en cas de plantage de Windows vous pourrez toujours recouvrer vos données et réparer votre système d'exploitation en remontant à une sauvegarde précédente grâce au mode Pre-OS.
Les modalités d'installation se résument à la création d'une Zone de sécurité. Au minimum, elle sera d'1 Go. Sur notre disque dur de 640 Go (2 x 320 Go en RAID 0), 61 Go ont été alloués. Dans tous les cas, le logiciel va vous proposer une taille de partition proportionnelle avec votre espace disque total. Cette partition sera masquée et réservée aux images disques mais vous pourrez à tout moment l'activer et y puiser des données archivées, comme nous le verrons.
Dans ce dossier nous allons principalement passer en revue les trois fonctions clés de Drive Clone 5 Pro, à savoir la sauvegarde, la restauration, le clonage de disque et pour aller plus loin nous verrons en détails les paramètres supplémentaires de configuration.
Image système
Le menu de sauvegarde est subdivisé en quatre catégories, l'image système pour le retour en arrière en cas d'incidents (virus, installation problématique d'un logiciel), la sauvegarde de fichiers et de l'ordinateur au complet et la création d'un CD/DVD de démarrage.Le premier type de sauvegarde est l'image système. Cette fonction est semblable à l'outil de Restauration système inclus dans Windows XP ou Vista. Pour ne pas faire doublon, mieux vaut donc désactiver celle de Windows (Propriétés système, Protection du système et décocher la case correspondante).
Notons cependant que, contrairement à l'outil intégré de Windows, l'image système créée par RestoreIT est utilisable même au cas ou votre OS est complètement inaccessible via un mode de chargement pré-OS bien pensé. Même si Windows ne démarre plus, vous pourrez donc toujours récupérer votre système et vos données.
Les clichés de l'image système sont effectués sans votre intervention, par défaut, toutes les 24 heures. Une fenêtre discrète vous prévient lorsque cela a été réalisé. En vous rendant dans la Console principale et sous l'onglet Planification vous pouvez modifier la fréquence de la tâche par pallier d'1 à 24h, choisir le moment de la prise du cliché système et même verrouiller aux personnes non autorisées, par le biais d'un mot de passe, l'accès à vos images disques.
Le retour volontaire à une image système est toujours possible. Il suffit de valider dans la Console principale " Voir les images systèmes ". Le calendrier affiche alors en surbrillance les dates clés des clichés. Remonter dans le temps revient donc à sélectionner un point de restauration et à patienter le temps de l'opération.
Les fichiers au choix ou l'ordinateur complet
Sauvegarde de fichiers au cas par casLa sauvegarde de fichiers est disponible dans le menu Sauvegarder. Avant de bénéficier des sauvegardes incrémentielles il convient tout naturellement de créer une sauvegarde complète. L'utilisateur définit dans un premier temps un nom pour cette tâche.
Pour simplifier l'opération Drive Clone Pro 5 propose plusieurs choix d'extensions à sauvegarder. Cela peut concerner les emails (DBX, EML, MSG, OFT, PBX, PST…), les fichiers images, vidéos, musicaux, mes dossiers… Il est évidemment possible à ce second stade d'inclure de nouveaux types de fichiers ou d'ajouter manuellement des emplacements de dossiers.
La troisième étape consiste à préciser le lieu de la sauvegarde. Il peut s'agir d'une unité locale ou même d'un lecteur réseau (serveur NAS). En cliquant sur " Calculer l'espace disque " on obtient en quelques secondes la taille précise qui sera allouée à la sauvegarde. Il ne reste plus qu'à démarrer l'opération et à patienter.
A la fin de l'opération de sauvegarde, vous pouvez décider d'une sauvegarde incrémentielle, c'est-à-dire d'une mise à jour régulière des données archivées. Pour cela, il faut cliquer sur le lien hypertexte, " Planifier une sauvegarde incrémentielle ". Ensuite, il ne reste plus qu'à valider " Modifier la planification " pour choisir l'intervalle de répétition de la tâche.
Sauvegarde complète de l'ordinateur
La démarche est la même que celle évoquée précédemment sauf que cette fois dans l'onglet Sauvegarder, on se dirige vers " Sauvegarder mon ordinateur ". On attribue un nom à la sauvegarde, on sélectionne l'unité de disque, puis on désigne la cible d'archivage. On modifiera ensuite à son gré les options de planification et la récurrence de la tâche. Tous les dossiers du disque dur sont sauvegardés dans une image disque. Il est possible de sauvegarder sur un disque local, externe ou encore sur un ou plusieurs CD ou DVD.
Disque de secours " bootable "
Une fonction bien pratique qui permet de créer un disque de démarrage. Grâce à ce disque vous pourrez facilement accéder à vos sauvegardes présentes sur un disque local ou réseau. Notez que les graveurs internes (IDE, SATA) ou externes en USB sont aussi reconnus !
Restaurer une image, des fichiers ou l'ordinateur complet
Le menu de restauration se divise en cinq sous-rubriques. La restauration à partir d'une image système, celle de vos fichiers personnels et de votre backup total. Les autres catégories sont la restauration universelle et l'aperçu de l'image de sauvegarde.Restaurer à partir d'une image système
En cas de panne ou d'incident sur le PC suite à un logiciel problématique, mieux vaut revenir en arrière. Pour cela, on utilise le calendrier où figure pour chaque jour un ou plusieurs points de restauration. On sélectionne une date, on clique sur Restaurer le système et le tour est joué ! Le système se relance et procède à l'opération de maintenance.
Restaurer des fichiers et Restaurer mon ordinateur
Afin de restaurer des fichiers ou la machine au complet, il est nécessaire d'avoir effectué au préalable une sauvegarde manuelle. On sélectionne cette dernière et on laisse la tâche s'exécuter. La restauration de fichiers s'effectue en session Windows pour les fichiers personnels. Pour la restauration complète d'un disque système, la machine redémarre nécessairement et effectue le tout en mode Pre-OS (c'est à dire avant le chargement de Windows). Comme bon nombre de logiciels de sauvegarde on peut repositionner les fichiers dans le même dossier que celui d'origine ou en élire un autre.
Restauration universelle
C'est en fait une fonction qui permet de restaurer la sauvegarde complète du système sur la machine d'origine ou sur une toute autre machine. Essentielle dans le cas d'une migration sur votre nouveau PC qui ne contient pas forcément la même configuration matérielle.
Aperçu de l'image de sauvegarde
Une fonction tout à fait intéressante. On sélectionne le fichier image d'une partition ou d'un disque dur. Ensuite, on explore ce jeu de sauvegarde et on coche pour valider uniquement ce que l'on veut restaurer. Cela évite de perdre du temps en ne récupérant précisément que les fichiers altérés ou perdus.
Les fonctions et paramètres supplémentaires
Cloner un disque dur ou une partitionC'est en somme l'ultime fonction incontournable qui fait de DriveClone Pro 5 un logiciel aussi puissant, voire plus, que Paragon Drive backup, Norton Ghost ou encore Acronis Migrate Easy.
Pour mémoire, le clonage de disque permet la migration d'un disque vers un autre. Une fonction sécuritaire lorsque vous souhaitez gagner du temps sur la réinstallation de l'OS ou pour le passage d'un disque trop petit vers un autre plus volumineux. La meilleure chose à faire pour créer un " ghost " est d'installer Windows, tous les pilotes des matériels, vos applications favorites configurées (suite bureautique, antivirus, éditeur d'images, lecteur PDF, navigateur et favoris…) et de procéder au clonage. Attention, en cas de panne du système la restauration complète du disque dur ou de la partition avec ce mode efface toutes les données préexistantes.
Alerte disque plein !
De retour dans la Console principale, nous relevons d'autres fonctions assez utiles. La vue en un coup d'œil de la barre de remplissage permet de connaître l'espace disque système libre. Lorsque celle-ci est pleine vous êtes alerté (prévenez-moi quand l'espace libre est inférieur entre 5 et 50 %). Deux possibilités s'offrent alors à vous, effacer les anciennes images disques ou sauvegardes pour les remplacer par de nouvelles. Ou, redimensionner à la hausse la zone de sécurité (onglet Paramètres).
La planification des tâches
La planification s'applique aux trois types de sauvegarde et les paramétrages sont distincts pour chacun. L'utilisateur peut influer sur les moments de création de l'image système entre 1h et 24h, et sur les sauvegardes incrémentielles de fichiers et de l'ordinateur complet (tous les 1 à 7 jours, entre 1h et 24h). Utiliser la fonction de planification permet de ne plus penser à la sauvegarde de ses fichiers sensibles. C'est être doublement prudent.
Les journaux de DriveClone
Plutôt que de recenser tous les événements dans un seul fichier " log ", l'éditeur a choisi de les séparer pour plus de lisibilité. Ainsi, l'administrateur a à sa disposition 9 journaux ! Pour la sauvegarde des disques, des fichiers, pour la création d'un disque de démarrage, pour la restauration des lecteurs et des fichiers, le clonage d'une partition ou d'un disque et enfin lorsque les tâches de planification de sauvegarde d'un disque ou d'un fichier sont effectuées.
Pas mal du tout !
DriveClone Pro 5 est un produit globalement excellent avec la création des points de restauration automatique, la sauvegarde volontaire des fichiers personnels ou de l'intégralité du disque dur et la fonction de clonage de disque.On apprécie tout particulièrement la sauvegarde sur médias amovibles (CD et DVD), disques durs externes et unités réseaux (serveur de fichiers NAS y compris).
Les fonctions sécuritaires telles que la création d'un CD de secours " bootable ", l'utilisation en mode Pre-OS qui permet de restaurer son disque dur lorsque Windows XP ou Vista ne démarrent plus sont aussi très rassurantes et appréciables. Ajoutez à cela l'ajout d'un mot de passe pour protéger vos sauvegardes des intrus, et le contrôle de l'intégrité de l'archive.
La planification est LA fonction à utiliser sans demi-mesure. On crée ses tâches de sauvegarde ainsi que les heures d'exécution une fois pour toutes, et voilà, les données seront actualisées via la sauvegarde incrémentielle. Il n'y a plus à y penser !
Attention : DriveCLone Pro 5 ne sortira pas en version boîte, ce logiciel étant uniquement vendu en ligne par le biais du téléchargement. Une bonne nouvelle intéressera tout particulièrement les utilisateurs ayant acheté RestoreIT 8 Pro, ces derniers pourront en effet bénéficier gratuitement de la mise à jour vers DriveClone 5 Pro. Les autres devront débourser la somme de 49,95 € pour la version Pro et 29,95 € pour la version de base.
DriveClone 5 Pro est financièrement aussi intéressant que son concurrent direct Acronis True Image 11 Home (voir notre test de la version 10) en prenant en compte le fait que l'outil de clonage Acronis Migrate Easy d'une valeur de 40 € est offert à l'achat. En revanche, Paragon Drive backup 8.51 Personal Edition en version complète n’excède pas 29,95 €. Mais, à l'usage, notre préférence irait tout de même à DriveClone Pro 5 dont la qualité et le vaste choix de possibilités nous ont séduits.
+ Les plus
- Solution de backup complète
- Automatisation des tâches
- Fonction de clonage de disque
- Fonctionnement en mode Pre-OS lorsque XP / Vista ne démarrent plus
- Sauvegarde sur un disque local ou réseau, un graveur interne ou USB
- Mise à jour gratuite pour les utilisateurs de RestoreIT 8 Pro
- Les moins
- Ralentissement au démarrage de Windows
- Vendu uniquement en téléchargement, pas de version boîte
- Prix en moyenne plus élevé que la concurrence