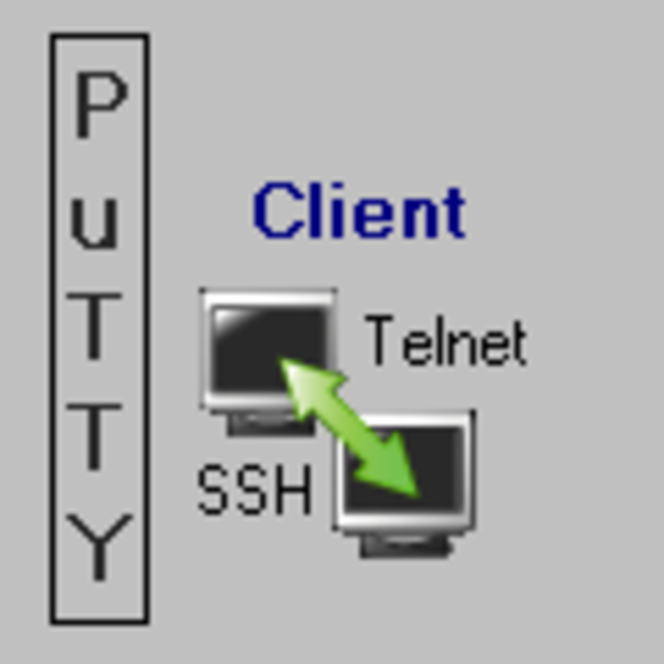Introduction
Le but de ce dossier est d’aider les utilisateurs qui, comme moi, sont fatigués de devoir taper leur mot de passe à chaque fois qu’ils veulent se connecter à un système du type Unix ou à leur routeur réseau. En particulier les fous de la sécurité dont je fais parti et qui ne dialoguent qu’en SSH (Secure Shell).J'en profiterai également pour vous présenter brievement PuTTY, qui est un petit utilitaire fort sympathique et qui plus est gratuit.
En bref, Putty permet des connexions à tout type de système acceptant les protocoles suivants :
- Telnet
- SSH
- rlogin, rsh
- raw
Il est téléchargeable gratuitement à partir de ce site :
http://www.chiark.greenend.org.uk/~sgtatham/putty/download.html
Deux modes de téléchargement sont disponibles, "Installer" et "Zip". Dans ce dossier, c'est le mode "Installer" qui a été choisi. Télécharger cette version et dérouler l'installation avec les options par défaut.
Sur cette page de téléchargement, vous remarquerez qu'il y a aussi tout le nécessaire pour faire du FTP en mode sécurisé grâce à sftp, le tout en passant par un service (daemon) de type ssh. Ce n'est pas le port standard du protocole FTP qui est utilisé, ce qui veut dire qu'il n'y a pas besoin d'avoir un serveur FTP non plus. Il y a même de quoi faire de la copie de fichiers entre un serveur Windows et un serveur Unix, aussi en mode sécurisé. Bref, il y a de quoi faire.
Le cas que nous allons étudier dans ce tutorial concerne Putty en mode SSH, le tout avec la déclaration de certificat pour pouvoir se connecter à un serveur en ne tapant son mot de passe qu’une seule fois dans la journée. Le serveur sur lequel nous allons nous connecter est un serveur Unix avec OpenSSH d'activé dessus.
../..
Génération de la clé de sécurité
La clé de sécurité : le nerf de la guerreUne fois le programme Putty installé, nous pouvons nous atteler à la création de la clé de cryptage. Ceci nous permettra de nous authentifier lors de la connexion vers la majorité des systèmes utilisant le protocole SSH.
Il s'agit d'un mécanisme à deux clés, composé d'une clé appelée privée, que l’on conservera précieusement pour soi ,et d'une appelée publique que l’on peut diffuser allègrement (mail, ftp, etc.). Cette dernière est en relation directe avec la clé privée, ce qui forme un couple de clé indissociable.
Pour que la connexion s'établisse entre une machine A et une machine B, les deux parties doivent s'échanger leur clé publique. Dès qu'ils sont en possession de cette clé, ils l'utilisent pour crypter les données à envoyer, et ne peuvent commencer à réellement dialoguer qu'à partir de ce moment.
Génération de la clé
Pour créer cette clé, il faut lancer l'utilitaire : PuTTYgen.
Il est disponible dans le menu Démarrer > Progammes > Putty > PuTTYgen.
Les paramètres par défaut positionnent les valeurs les plus fréquemment utilisées. Il faut bien garder à l'esprit que Putty supporte les 3 principaux types de cryptage, à savoir :
- SSH-1 (RSA) : le moins sécurisé de tous
- SSH-2
(DSA)
- SSH-2 (RSA) : le plus sécurisé de tous
La taille de la clé influence la complexité de cryptage. Il est estimé qu’une clé de 1024 bits n’est pas cassable dans des délais humainement raisonnables.
La génération de la clé commence en appuyant sur le bouton [Generate].
C’est le moment de se défouler, en effet, il faut faire bouger la souris sur la fenêtre pour faire avancer la barre de progression. Le but du jeu, c’est de générer du hasard, n’hésitez pas à faire n’importe quoi ;-).
Et voici le résultat :
../..
Personnaliser / Sauvegarder ses clés
Personnaliser ses clés de sécuritéMaintenant que nous sommes en possession de nos clés publique et privé, nous allons les personaliser pour pouvoir les reconnaître plus facilement.
Voici la description des différents champs présents dans la fenêtre :
- Key comment
éventuel commentaire de la clé, ce champ n'est pas capital. Par défaut la valeur est formatée de la manière suivante : type de clé"-key-"date, dans notre exemple : "zone de texte libre"
- Key passphrase
correspond au mot de passe permettant de protéger l'utilisation de la clé privée, ce champ doit être renseigné sinon inutile de parler de sécurité :-).
- Confirm passphrase
pour confirmer votre mot de passe.
Nous allons saisir un mot de passe pour restreindre l'utilisation des accès. Il peut contenir des espaces et tout un ensemble de caractères y compris les caractères spéciaux (exemple : &), d'où le mot anglais "passphrase".
Rappel : la règle de sécurité minimale à appliquer est d'éviter les citations, les mots du dictionnaire, et les mots usuels, exemple : Génération-NT ;-). Et bien sûr une longueur d’au moins 10 caractères est recommandée.
- Parameters
correspond aux paramètres à renseigner suivant vos critères de sécurité, à noter que plus le nombre de bits à générer est élevé, plus il faut de temps, 1024 bits étant une valeur correcte. C'est également ici que nous pouvons sélectionner le type de cryptage.
Voilà à quoi ressemble l’affichage une fois les valeurs renseignées :
Sauvegarder ses clés
Il faut maintenant sauvegarder :
- la clé privée (qui ne doit jamais être transmise)
- la clé publique
Pour cela nous allons utiliser les boutons [Save public key] et [Save private key] correspondants. Il n’y a pas de contrainte sur l’emplacement de la sauvegarde mais il faudra s’en souvenir pour la suite. La seule contrainte concerne l’extension de la clé privée qui doit être .ppk. Quant à la clé publique elle peut s’appeler comme on le souhaite. Pour information, l’extension .pub est souvent utilisée.
Dans cet exemple, la clé privée s’appelle unpetitnom.ppk et la clé publique unpetitnom.pub.
Les clés sont maintenant sauvegardées à l'emplacement que vous aurez choisi.
Remarque :
Laisser l'utilitaire PuTTYgen ouvert, il sera de nouveau requis un peu plus loin.
../..
Pageant, outil de gestion de clé pour PuTTY (1/2)
Pageant, outil de gestion de clé pour PuTTY
La clé privée que nous venons de sauvegarder va nous servir pour nous authentifier automatiquement, mais pour celà nous avons besoin d'un utilitaire supplémentaire (fourni avec Putty).
Il s’agit de PuTTY Authentication Agent, encore appelé Pageant. Il sert à charger les clés de sécurité en mémoire. Il demande le mot de passe de la clé privée et conserve tout cela en mémoire. Aucune information n’est écrite sur disque. Par conséquent, à chaque lancement de Pageant, la liste des clés est vide.
J’en entends déjà dire :
"Grrrr !! J’ai 46 clés à saisir. Si je dois le faire à chaque fois, c’est pas génial..."
Heureusement, il y a un moyen de contourner cela, nous verrons comment faire un peu plus loin. Par contre, si vos clés ont un mot de passe, il vous faudra les saisir tous au moment du chargement des clés, sécurité oblige!
Un autre avantage de Pageant est qu’il permet d’accéder, par un simple clic droit, aux sessions déjà configurées et sauvegardées de PuTTY, voir capture ci-dessous :
- Lancement de Pageant
Il est disponible dans le menu Démarrer > Progammes > Putty > Pageant.
L’icône correspondante apparaît dans la barre des tâches (petit ordinateur avec un chapeau noir). En double-cliquant dessus, la fenêtre suivante s’ouvre :
../..
Pageant, outil de gestion de clé pour PuTTY (2/2)
- Chargement de la clé privée
Pour charger la clé, cliquer sur le bouton [Add Key] et sélectionner la clé privée en question (fichier avec extension en .ppk).
Dans notre exemple on sélectionne donc la clé unpetitnom.ppk. Une fois qu’on clique sur [Ouvrir], il nous est automatiquement demandé de l'entrer par mesure de sécurité.
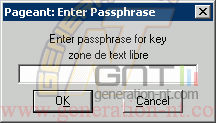
Si le mot de passe est bon, voici le résultat :
- Automatiser l’enregistrement des clés privées
En fait l’automatisation de l’enregistrement des clés passe par la ligne de commande. Pour ma part, j’utilise un raccourci dans le menu Démarrer > Programmes > Démarrage. Ca me permet d’avoir Pageant de lancé dès l’ouverture de ma session.
La ligne de commande à mettre dans votre raccourci est la suivante :
D:\Program files\Putty\pageant.exe ma_cle1.ppk ma_cle2.ppk ...
Les clés sont à mettre les unes à la suite des autres.
../..
Création d'une connexion (1/2)
Configuration de PuTTY en SSHA l’ouverture de Putty, il n’y a rien hormis Default settings qui sont les paramètres par défaut. Nous allons donc renseigner tous les champs nécessaires pour établir une connexion en SSH.
Création d’une connexion vers un serveur
Il faut remplir les champs :
- Host Name (or IP address)
saisir le nom ou l’adresse IP de l'équipement vers lequel vous souhaitez vous connecter.
- Protocol
choisir le protocole SSH en cliquant sur le bouton radio (Remarque : la valeur du Port est automatiquement mise à jour).
- Saved Sessions
permet de sauvegarder votre configuration. Ce champ est de type texte libre, il est donc possible de compléter le nom du serveur par un commentaire qui peut représenter son utilisation, voici un exemple :
Ensuite, il est possible de paramétrer le titre de la fenêtre une fois celle-ci ouverte. Cela s’avère très utile dans un environnement Windows chargé pour retrouver ses petits et éviter la gaffe du "mauvais serveur" :
"Euh, qui c’est que j’ai rebooté '' Oups, c’est pas le bon...".
Il faut donc aller dans le menu Behaviour (voir ci-dessous) et remplir le champ Window title.
Le but du jeu est d’automatiser au maximum la connexion. Nous allons donc donner un login par défaut via le menu Data et le champ Auto-login username. Attention si ce champ est rempli, il ne vous sera jamais posé la question du login, que celui-ci existe ou non sur le serveur. Si vous souhaitez pouvoir changer le login au moment de la connexion, il faut laisser ce champ vide.
../..
Création d'une connexion (2/2)
Dans notre exemple, notre serveur n’accepte que des connexions en mode SSH version 2 (version la plus sûre). Nous sélectionnons donc 2 only dans le menu SSH.Enfin, vient le moment de saisir le chemin complet d’accès à notre clé privée, celle qui a été générée précédemment, dans le champ Private key file for authentication du menu Auth, voir ci-dessous :
Pour sauvegarder le tout, il faut revenir au menu Session et cliquer sur le bouton [Save].
../..
Première connexion
Connexion vers un équipementToujours dans Putty, l’ouverture de session s’effectue soit par un double clic sur le nom de la session sauvegardée, soit en cliquant sur le bouton [Open] après l’avoir sélectionnée.
Lors de première connexion en SSH, la question sur la mémorisation de la clé serveur est posée. L'équipement nous transmet sa clé publique pour que la communication cryptée s'établisse.
- Oui
mémorise la clé publique dans la base de registre Windows.
- Non
autorise l’ouverture de la session, mais la question sera reposée à la prochaine connexion.
- Annuler
arrête l’ouverture de la session
Que l'on choisisse Oui ou Non la session s'ouvre et comme l’automatisation n’est pas encore complète, il faut saisir son mot de passe.
../..
Configurer la clé sur le serveur SSH
Transfert de la clé publique sur l'équipementMaintenant que nous avons nos clés et nos sessions, nous allons pouvoir configurer la partie distante (équipement) pour automatiser l’authentification.
Pour celà il faut :
- Copie du contenu de la clé publique
- Création du répertoire .ssh sur l'équipement distant
- configuration du fichier .ssh/authorized_keys
- Copie du contenu de la clé publique
Nous avions laissé PuTTYgen ouvert pour gagner du temps, mais sachez qu'il y a toujours le moyen de recharger la clé privée via le bouton [Load]. En cas de rechargement de la clé, vous devrez saisir le mot de passe.
Pour pouvoir transférer le contenu de la clé publique, il faut sélectionner le texte qui se trouve dans le champ : Public key for pasting into OpenSSH authorized_keys file, voir capture ci-dessous :
copier le contenu de la clé [CTRL] + [C]
- Création du répertoire .ssh sur l'équipement distant
Dans votre session Putty, taper la commande suivante :
$ mkdir .ssh
Il se peut que le répertoire existe déjà et par conséquent il ne faut pas tenir compte si un message vous signale l’existence d’un tel répertoire. Ceci arrive si ce n'est pas votre toute première clé publique transférée.
- Configuration du fichier .ssh/authorized_keys
Ce fichier contiendra toutes les clés publiques que vous souhaitez autoriser à se connecter sans mot de passe. Pour renseigner le fichier, il faut taper la commande suivante :
$ cat >> .ssh/authorized_keys
- Coller le contenu de la clé précédemment copiée avec la combinaison de touches [SHIFT] + [Inser]
- Fermer le fichier [Ctrl] + [D]
Le résultat ressemble a ceci :
$ cat >> .ssh/authorized_keys
ssh-rsa AAAAB3NzaC1yc2EAAAABJQAAAIB0RV6eWQBLtz7q9J4kXxnVMlXEbBJpwUPf2i+kPU
8eJgdF1KJJ9043eilGG/nszvchaEZ4Uoe/m1gt6+5aK0fK6KyrAodkmGsoY6bGdIUAl3SOps+vN
tz0aefycpnj8BOxN74XBVzaBOQoff5QKiq1sNZvo08dsjrS+ztElP9Xhw== zone de text libre
$
Le moment de vérité approche. Il faut maintenant quitter la session Putty en tapant exit.
../..
Mise en application et Conclusion
Mise en applicationLa dernière étape consiste à relancer Putty et à réouvrir la session précédente. Normalement, la session doit s’ouvrir sans demander de mot de passe, comme montré ci-dessous :
Voilà, c’est fini !
Si ce n’est pas le cas, l’erreur est sûrement survenue au moment du copier/coller dans la session Putty. Pour s’en assurer, il faut se connecter (en tapant son mot de passe) puis éditer le fichier : .ssh/authorized_keys avec votre éditeur préféré. La clé doit apparaître sur une seule ligne.
Conclusion :
En situation réelle nous avons mis en place ce procédé (utilisation de Putty, Pageant et PuTTYgen) dans une grande entreprise avec une centaine de serveurs et routeurs. Nous l'utilisons quotidiennement et ne plus avoir à saisir son login ainsi que son mot de passe des dizaines de fois est plus qu'appreciable pour nous autres les administrateurs feignants ;-)