Présentation et installation
Un dossier sur le Wi-Fi a déjà été proposé ici sur Génération NT.Dans ce dernier, il s'agissait de configurer un réseau sur lequel on greffait un point d'accès Wi-Fi permettant ainsi un partage de la connexion Internet sans fil.
Seulement voilà, une pareille installation nécessite un matériel que tout le monde n'a pas toujours la chance de pouvoir s'offrir, il ne s'agit donc pas de la configuration la plus fréquente.
Avec la norme Wi-Fi, il est question de deux modes dits « opérationnels »:
- Le premier est celui qui consiste à se connecter directement à un point d'accès : le mode « infrastructure ».
- Le second mode, à mon sens le plus répandu, est le mode « d'égal à égal » ou « Ad Hoc », mode dont il va être question au travers de ce présent dossier.
Mais tout d'abord, je vous invite à prendre connaissance du dossier à propos de la création et de la configuration d'un réseau local sous Windows XP (voir dossier).
En effet, bien que la technologie ne soit pas la même qu' un réseau local Wi-Fi, le principe du réseau même est similaire à un réseau filaire traditionnel et de ce fait, requiert les mêmes exigences, telles que le paramétrage du groupe de travail, des IP, des masques de sous-réseau ainsi que des protocoles.
Au-delà de ces considérations, aujourd'hui assez connues, le Wi-Fi comporte d'autres points importants sans lesquels le réseau sans fil n'est pas opérationnel. Il y a par exemple le paramétrage du mode opérationnel ou des canaux de connexion.
Pour créer un réseau local sous Windows XP, il faut que les connexions soient actives. Il convient donc que les paramétrages propres à la transmission des données soient traités en premier.
Après vous être assuré que vos pilotes et autres utilitaires soient à jour (même pour du matériel neuf, je préconise une petite visite sur le site du constructeur, on ne sait jamais), il ne reste « plus que » le paramétrage !
Chaque marque, pour ne pas dire chaque périphérique ayant un utilitaire particulier, les illustrations qui vont suivre sont présentes à titre indicatif. Cependant, rassurez-vous, la démarche est identique, seules les interfaces changent ;).
Une fois le matériel installé, une « info bulle » de Windows XP devrait s'afficher, vous prévenant que vous disposez d'un nouveau périphérique réseau et vous invitant à exécuter la configuration automatique.
Cependant, à ce stade, cela est inutile puisque les postes ne sont pas reliés, bien que le périphérique soit actif.
Il est donc nécessaire de fermer cette fenêtre pour mieux y revenir plus tard. En revanche, il convient de désactiver dès maintenant l'option de configuration automatique que Windows 'XP active par défaut avec le Wi-Fi. Cette dernière bloque les utilitaires (plus puissants et avancés) qui sont fournis avec votre matériel.
Pour se faire il suffit de double-cliquer sur l'icône réseau qui s'affiche dans la barre des tâches, de cliquer sur l'onglet « réseau sans fil » et de décocher l'option « utiliser Windows pour configurer ma connexion sans fil ».
Une méthode plus radicale et plus efficace consiste à stopper le processus.
Faites un clic droit sur le poste de travail et cliquez sur « gérer », double-cliquez sur service et application, puis sur « service ».
Dans la liste des processus, cherchez « configuration automatique sans fil » et double cliquez dessus, ou faites un clic droit, puis cliquez sur « propriété ».
Installation/configuration - 2
Dans la fenêtre suivante, cliquez sur le bouton « arrêter », puis dans type de démarrage, sélectionnez « désactivé ». Validez votre action par « ok », puis fermer la fenêtre « gestion de l'ordinateur ».En mode Ad Hoc comme en mode infrastructure, il est nécessaire de définir un profil précis qui permettra d'établir une connexion.
Voici comment cela se présente sous Intel ProSet :
Tout d'abord apparaît le champ « nom de profil », qui n'est autre que le nom de sauvegarde des paramètres saisis. Il n'a pas vraiment d'importance.
Le deuxième champ, quant à lui, a nettement plus d'importance.
En effet, le SSID correspond un peu au groupe de travail des réseaux filaires.
IMPORTANT : ce nom de réseau doit être le même sur toutes les machines à relier en réseau .
Ensuite, il faut cocher la check box à l'option Ad Hoc afin que le réseau s'adapte en conséquence. Lorsque ces champs sont renseignés, vous pouvez cliquer sur le bouton « suivant ».
Installation/configuration - 3
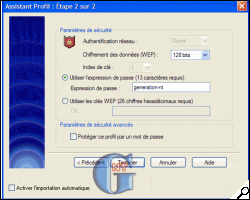
L'étape deux correspond sous cet utilitaire à
l'établissement des normes de sécurité. Grâce à elle, vous ne
retrouverez pas en favori réseau la station de travail de votre voisin
de palier, lui aussi équipé d'un système Wi-Fi par exemple.
Si votre matériel le permet, sélectionnez le chiffrement maximum (ici 128 bits), ensuite deux options s'offrent à vous :
Soit vous optez pour une expression de passe qui permet de générer le chiffrement (la plus simple des méthodes puisque vous pouvez taper n'importe quels mots), ou alors vous décidez de saisir une clé WEP, seulement pour se faire vous ne devez utiliser que des chiffres hexadécimaux.
Pour information, il n'y a pas d'ordre ou de syntaxe à appliquer.
Lorsque vous avez paramétré la sécurité de votre réseau à votre guise, il ne vous reste plus qu'à cliquer sur « Terminer » et vous devriez obtenir cet écran :
A cet instant, le gros du travail au niveau du paramétrage Wi-Fi est accompli.
En effet, une fois que vous avez procédé à cette étape sur l'un de vos postes à relier, il vous suffit d'exécuter l'utilitaire sur l'autre poste, sauf que sur celui-ci, vous n'allez non pas paramétrer une émission de données, mais vous y connecter tout simplement, en cliquant sur le bouton « Rechercher » du cadre « Réseaux disponibles » que vous pouvez voir sur la capture précédente, dès lors, vous devriez obtenir cette fenêtre :
Si votre matériel le permet, sélectionnez le chiffrement maximum (ici 128 bits), ensuite deux options s'offrent à vous :
Soit vous optez pour une expression de passe qui permet de générer le chiffrement (la plus simple des méthodes puisque vous pouvez taper n'importe quels mots), ou alors vous décidez de saisir une clé WEP, seulement pour se faire vous ne devez utiliser que des chiffres hexadécimaux.
Pour information, il n'y a pas d'ordre ou de syntaxe à appliquer.
Lorsque vous avez paramétré la sécurité de votre réseau à votre guise, il ne vous reste plus qu'à cliquer sur « Terminer » et vous devriez obtenir cet écran :
A cet instant, le gros du travail au niveau du paramétrage Wi-Fi est accompli.
En effet, une fois que vous avez procédé à cette étape sur l'un de vos postes à relier, il vous suffit d'exécuter l'utilitaire sur l'autre poste, sauf que sur celui-ci, vous n'allez non pas paramétrer une émission de données, mais vous y connecter tout simplement, en cliquant sur le bouton « Rechercher » du cadre « Réseaux disponibles » que vous pouvez voir sur la capture précédente, dès lors, vous devriez obtenir cette fenêtre :
Installation/configuration - 4
Il ne vous reste alors plus qu'à sélectionner le réseau que vous venez de définir sur l'autre poste et de cliquer sur le bouton « connexion », puis fermer.A partir de maintenant, vos deux postes sont reliés par la technologie Wi-Fi. Et vous devriez avoir l'écran suivant à l'onglet général :
Vous pouvez voir ici que la vitesse et le canal sont paramétrés automatiquement, cependant, ce n'est pas le cas sous tous les utilitaires (je pense notamment à ceux de NetGear), dont certains proposent de choisir le canal ainsi que la vitesse.
En ce qui concerne le canal, je vous suggère de laisser la valeur attribuée par défaut (sauf en cas de problème d'interférence par exemple).
Pour la vitesse en revanche, il est préférable de l'adapter à votre matériel (par exemple, si votre émetteur fonctionne en 802.11b, sélectionnez 11 Mbit/s, etc.).
A partir de là, vous pouvez exécuter l'utilitaire de configuration de réseau domestique de Windows XP sur chacun des postes à mettre sur le réseau.
Après avoir redémarré votre PC (préférable), vous pouvez appliquer la méthode décrite dans le dossier « Créer et configurer un réseau local sous Windows XP ».
Dès lors, sauf erreur, votre réseau wireless ou « sans fil » est pleinement opérationnel pour un réseau PC Wi-Fi > PC Wi-Fi.
En revanche, si votre infrastructure matérielle est un peu plus complexe et que votre connexion Wi-Fi a pour but de relier par exemple un portable à un réseau local filaire déjà existant, la procédure diffère quelque peu et compte une étape de plus.
Prenons en exemple la structure suivante :

Installation/configuration - fin
Sur le PC Ethernet / Wi-Fi, lorsque Windows configure automatiquement votre réseau domestique, il créera un « pont de connexion » reliant tous les périphériques réseau (ici modem, carte ou clé USB Wi-Fi et enfin port Ethernet) afin que Windows considère qu'il n'y ait qu'un seul vaste réseau, permettant de ce fait au PC Portable de se connecter au PC Ethernet sans aucune manipulation ou matériel supplémentaire.Cependant, cette option très pratique de Windows XP présente une faille.
En effet, ce système d'exploitation ne gérant pas nativement la technologie Wi-Fi, tout n'a pas été prévu pour… Le pont de connexion fait en effet parti de la liste des oubliés...
Ce problème récurant se manifeste de la manière suivante : malgré une configuration impeccable sur tous les postes du réseau, il est impossible de pinguer l'IP de l'ordinateur portable ou de pinguer n'importe quel ordinateur depuis le portable, il n'est également pas possible de voir le groupe de travail et encore moins de partager quoi que ce soit avec le portable.
Ce bug serait du à une incompatibilité des firmwares des périphériques Wi-Fi avec une option de Windows.
Cependant, n'ayez crainte, il existe une parade à ce problème, d'ailleurs, même si vous ne rencontrez pas ce problème, ça ne vous empêche pas d'effectuer la manipulation qui va suivre.
Rendez-vous dans le menu démarrer, cliquez sur « Exécuter » puis tapez « cmd » dans le champ de la fenêtre que vous avez ouverte.
Une fois la fenêtre MS DOS affichée ainsi que le prompt, tapez cette commande : « netsh bridge show adapter ».
A ce moment là devrais s'afficher, entre autre, les « ID » des périphériques réseau reliés par le fameux pont.
Notez les, puis ensuite tapez la commande suivante : « netsh bridge set adapter 1 forcecompatmode=enable » ou « 1 » correspond à l'ID d'un de vos périphériques réseau.
Recommencez cette étape jusqu'à ce que tous les périphériques y soient passés.
Enfin, pour vous assurer du bon déroulement de la manipulation, retapez « netsh bridge show adapter » : si le mode « ForcerModeCompatibilité » est activé pour chacun de vos périphériques, alors cela signifie que la manipulation a réussi et que vous ne devriez plus avoir de problème.
NB. Si, malgré avoir suivi scrupuleusement ce dossier, votre réseau est toujours en rade, assurez vous que la réception est correcte.
















