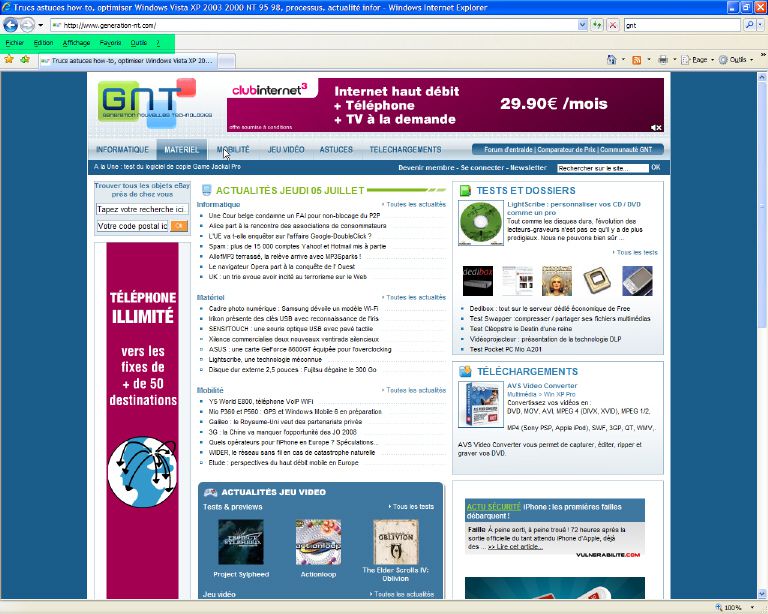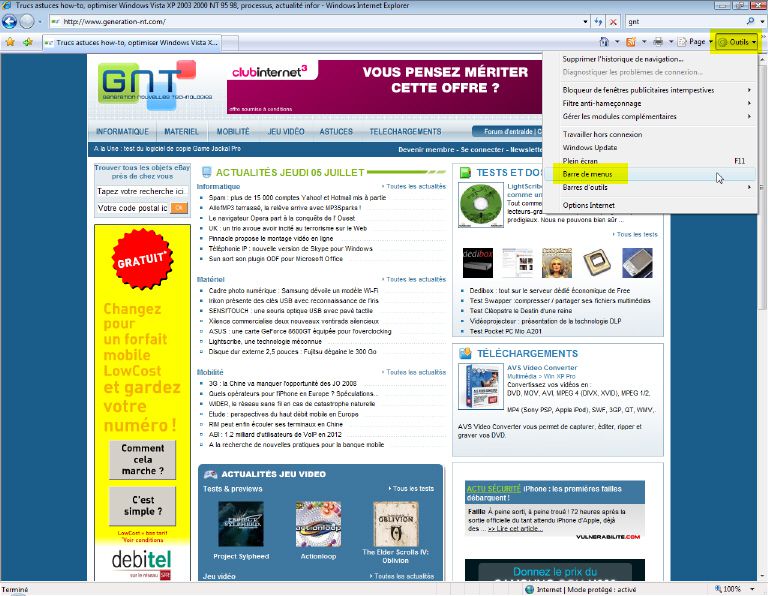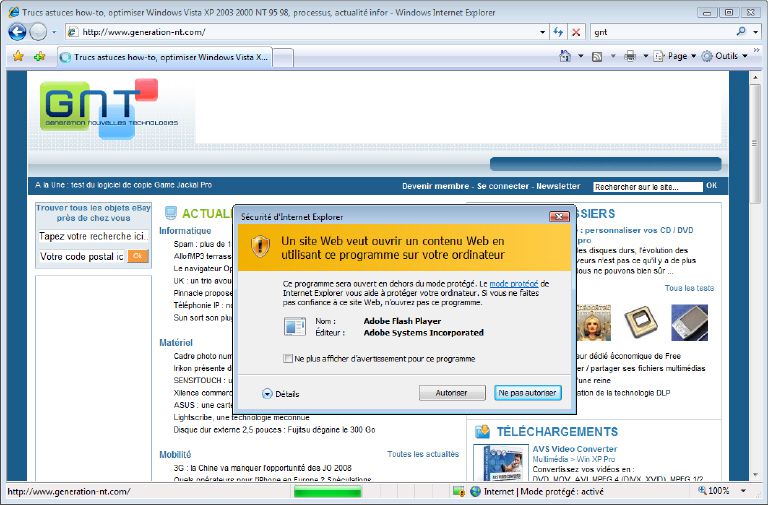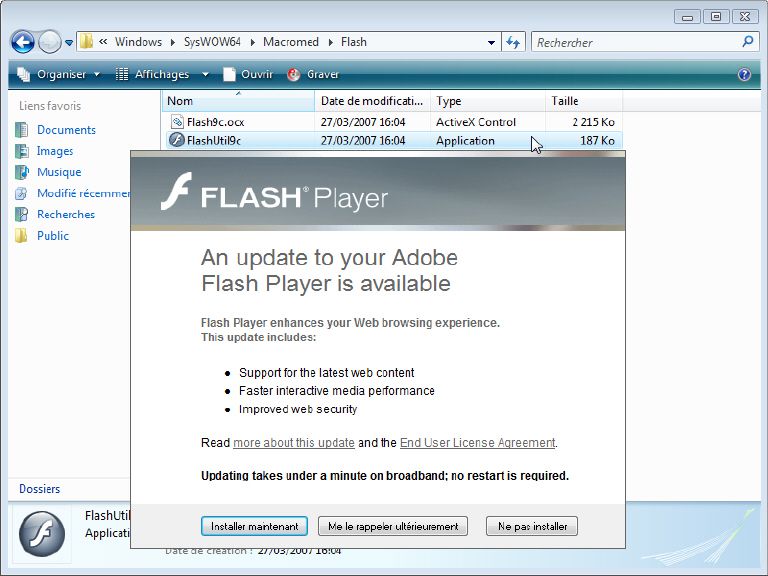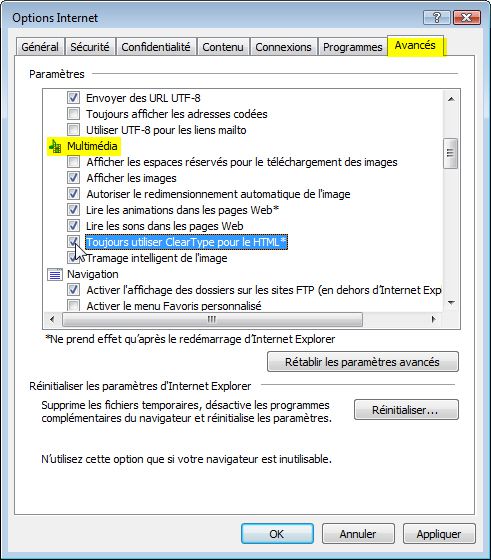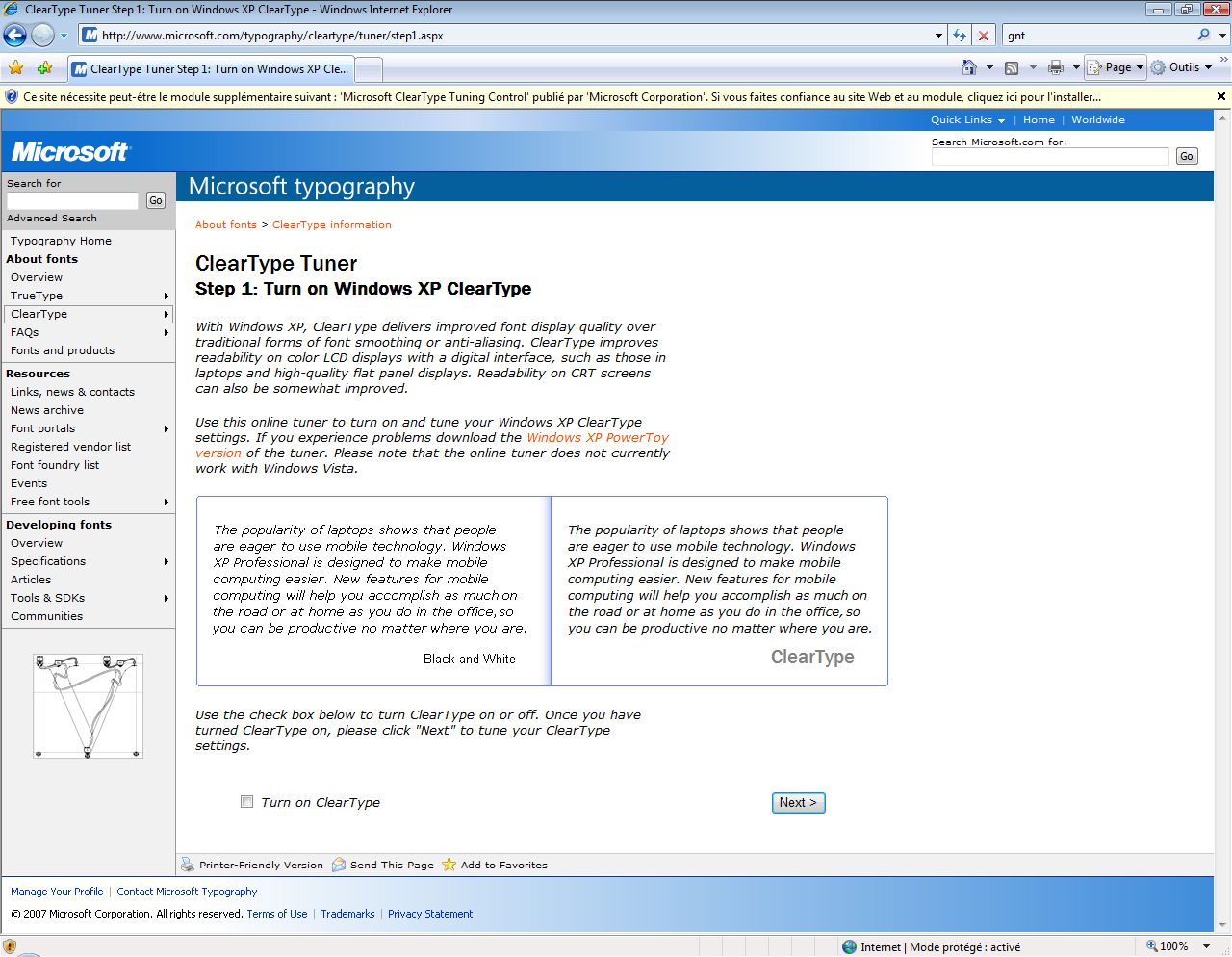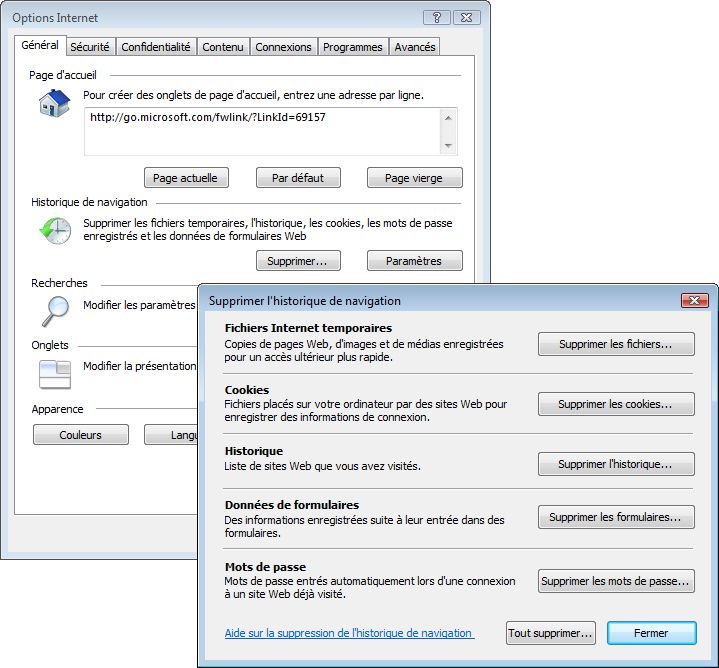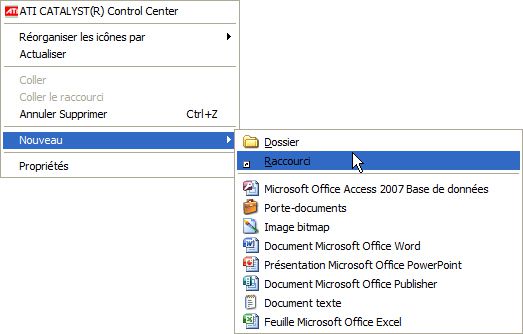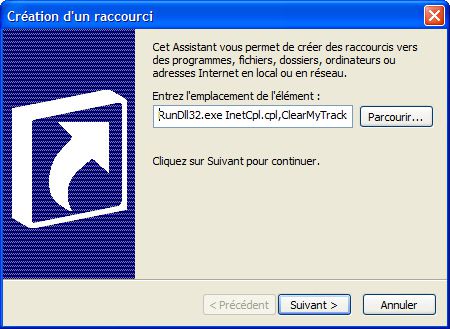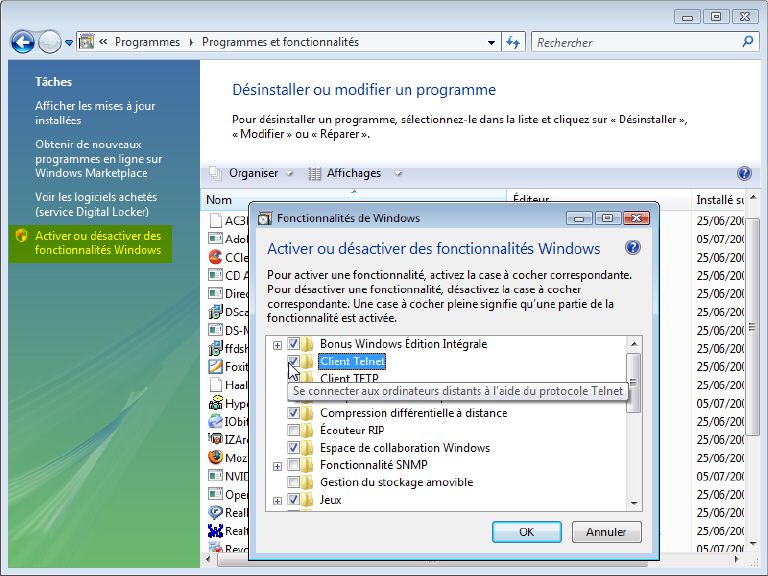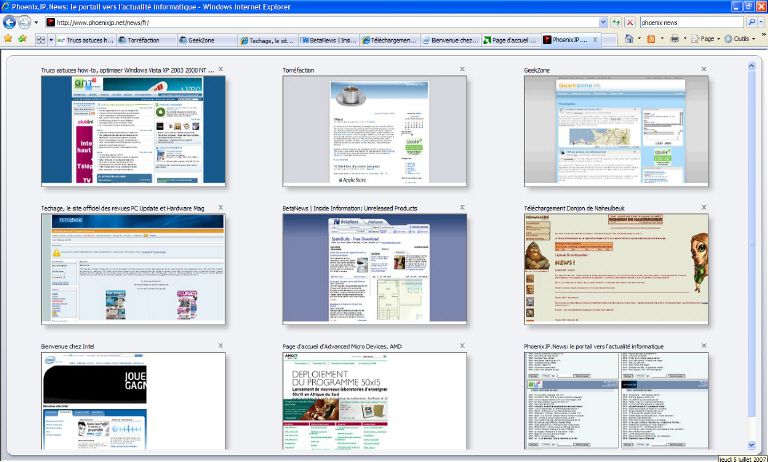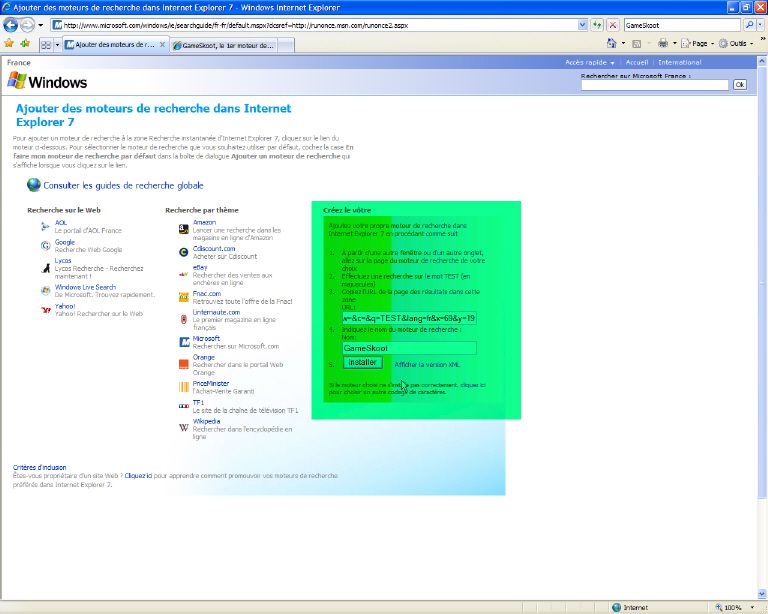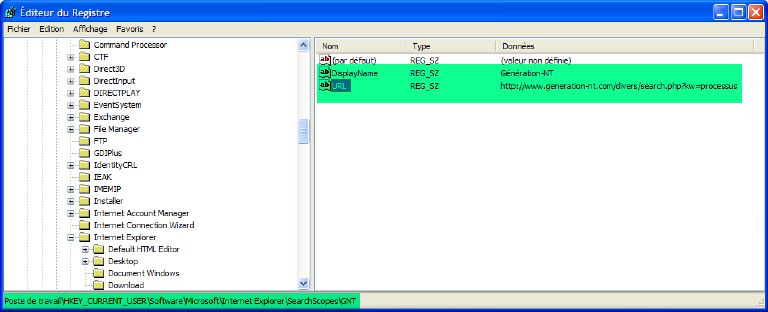Introduction
Quoi qu’on en dise, la concurrence a également des bons côtés. Il suffit de regarder avec attention le phénomène Mozilla Firefox séduisant toujours plus d’utilisateurs, pour mieux comprendre pourquoi Microsoft a intégré grand nombre de nouvelles fonctionnalités avec Internet Explorer 7 (navigation par onglets, filtre anti-phishing, implémentation CSS 2, gestion des flux RSS, sécurité accrue, respect des nouveaux standards web, etc.).Coïncidence ou volonté de la part de Microsoft pour contrer son « nouveau » rival, il était temps de redonner un sérieux coup de dépoussiérage à Internet Explorer 6, qui est sur le marché depuis…2001 tout de même. Et c’est finalement fin 2006 qu’Internet Explorer 7 a vu le jour, ne supportant au passage que Windows XP SP2 et bien évidemment Windows Vista, avec une interface complètement remaniée et des fonctionnalités répondant enfin à la plupart des exigences de l’utilisateur. Nous ne ferrons pas un comparatif sur les deux navigateurs Internet les plus populaires au monde, mais nous allons simplement vous dévoiler quelques trucs et astuces qui vous permettront de mieux utiliser IE7 au quotidien.
Comment afficher temporairement les menus d'Internet Explorer 7
Comme on le dit souvent, il est très difficile de perdre ses habitudes. En cela, l’absence des classiques menus "Fichier, Édition, Affichage, Favoris, Outils" dans l’explorateur Windows et même dans IE7, représente sans aucun doute une des plus grosses gênes pour l’utilisateur.
Il suffit pourtant d’une simple pression de la touche Alt pour afficher temporairement ces « menus ».
Flash et optimisation de l'affichage
Sous Internet Explorer 7 (64 bits), il est assez courant de rencontrer des problèmes d’affichage Flash. Ce qui devient très vite pénible.Pour résoudre ce problème, il suffit de procéder à l’installation manuelle de Flash Player en exécutant le fichier FlashUtil9c.exe situé dans le répertoire Windows\SysWOW64\Macromed\Flash.
Plus rare, il est toutefois possible de rencontrer ce même type de problème avec la version 32 bits d’Internet Explorer 7. La méthode est alors identique : réinstaller manuellement le fichier FlashUtil9c.exe situé cette fois-ci dans le répertoire Windows\System32\Macromed\Flash.
Optimiser l’affichage des caractères avec un écran LCD
Avec la démocratisation des écrans LCD, l’affichage des caractères manque de netteté et souffre d’un léger flou. Si la fonction ClearType permettait d’améliorer l’affichage sous Windows XP, Microsoft a apporté quelques améliorations de la fonction en l’intégrant même dans IE7.
Il suffit pour cela d’ouvrir le menu Outils, Options Internet, puis de cliquer sur l'onglet Avancés pour enfin sélectionner l’option "Toujours utiliser ClearType pour le HTML". N’oubliez pas d’appliquer les changements avant de fermer et de relancer IE7.
ClearType Tuner (uniquement sous XP)
Pour aller un peu plus loin, Microsoft a mis à disposition des utilisateurs, un contrôle ActiveX nommé ClearType Tuner qui permet en 3 étapes d’appliquer un lissage de vos polices de caractères de manière plus poussée. Ce qui permet d’améliorer la netteté des polices de caractères et par la même occasion, la lisibilité des pages sous IE7.
A noter qu’il existe également le logiciel ClearType Tuner PowerToy pour ceux qui ne souhaitent pas utiliser la solution en ligne proposée par Microsoft.
Supprimer les fichiers temporaires superflus
Vous êtes encore nombreux à ignorer que lorsque vous naviguez sur le Web, quel que soit le navigateur Internet que vous utilisez (Opera, Firefox, Internet Explorer, etc.), celui-ci enregistre grand nombre d’informations plus ou moins à votre insu :- Fichiers Internet temporaires,
- Cookies,
- Historique des sites Web consultés,
- Les formulaires enregistrés, à savoir diverses informations personnelles saisies sur certains sites : par exemple votre nom, votre adresse, numéro de téléphone, adresse mail, etc.
- Mots de passe
L’intérêt de la sauvegarde de ces informations est d’accélérer la navigation Internet en fournissant automatiquement les informations que vous aurez déjà saisies (adresses URL, e-mail, informations personnelles, etc.). Mais au fil du temps, l’accumulation de tous ces fichiers Internet temporaires provoque non seulement des ralentissements système, mais il pose également des problèmes liés à la sécurité. Puisque de nombreux malwares sont capables d’espionner vos habitudes, voire même de voler des informations confidentielles.
C’est pourquoi il est préférable de supprimer ces fichiers temporaires, cookies, historique, données de formulaires, et mots de passe. Pour ce faire, pressez la touche ALT, puis ouvrez « Outils », et « Supprimer l’historique de navigation… ».
Dans la nouvelle fenêtre qui s'ouvre, vous aurez alors le choix entre supprimer les éléments individuellement, ou dans leur totalité.
Toutefois, nous vous recommandons d’utiliser l’utilitaire gratuit CCleaner qui outre la possibilité de supprimer ces fichiers Internet temporaires, offre d’autres fonctionnalités bien utiles pour la maintenance de votre système :
- Suppression fichiers temporaires système (corbeille, fichiers temporaires, presse papier, fragments de fichiers inutilisés, fichiers journaux, swap, etc.),
- Suppression des fichiers temporaires d’applications tierces (firefox, office, nero, live messenger, media player, etc.),
- Analyse et réparation de la base des registres Windows,
- Gestion des programmes s’exécutant au démarrage,
- Désinstallation des programmes,
- Options de personnalisation du nettoyage (effacement sécurisé, gestion des cookies, gestion des dossiers et fichiers à nettoyer, etc.).
Automatiser la suppression des fichiers temporaires
Pour les plus grands rebelles, c'est-à-dire ceux qui ne souhaitent recourir à aucun logiciel dédié au nettoyage ou qui présentent une FLEMMITE AIGUE (mais aussi ceux qui aiment bidouiller leur OS préféré), il reste possible de créer un raccourci personnalisé ayant pour tâche d’exécuter le nettoyage des fichiers Internet temporaires. Pour cela, rien de compliqué puisqu’il suffit de créer un petit script à l’aide de l’assistant de création d’un raccourci (clic droit sur le bureau, nouveau, créer raccourci).Vous n'aurez qu'à indiquer l’emplacement du raccourci, en vous aidant de la liste ci-dessous (respectez la casse), avant de renseigner le nom que vous souhaitez attribuer au raccourci que vous venez de créer.
Fichiers Internet temporaires :
RunDll32.exe InetCpl.cpl,ClearMyTracksByProcess 8
Cookies:
RunDll32.exe InetCpl.cpl,ClearMyTracksByProcess 2
Historique de navigation:
RunDll32.exe InetCpl.cpl,ClearMyTracksByProcess 1
Données des formulaires:
RunDll32.exe InetCpl.cpl,ClearMyTracksByProcess 16
Mots de passe:
RunDll32.exe InetCpl.cpl,ClearMyTracksByProcess 32
Tout supprimer :
RunDll32.exe InetCpl.cpl,ClearMyTracksByProcess 255
Cerise sur le gâteau, il suffit d’ajouter ces raccourcis dans le répertoire de démarrage (\Documents and Settings\Nom de l'utilisateur\Menu Démarrer\Programmes\Démarrage) pour automatiser ces procédures de maintenance à chaque nouveau démarrage de Windows.
Réactiver la fonction Telnet
Sous Windows Vista, et pour des raisons de sécurité, la fonctionnalité Telnet (TERminal NETwork) n’est pas activée par défaut.Pour rappel, Telnet est un protocole de type client/serveur permettant de se connecter sur une machine distante en tant qu'utilisateur. Cela vous donne par exemple la possibilité d'accéder à votre ordinateur de bureau depuis votre domicile. Ou encore à votre serveur en vue de le maintenir à distance.
Suivant vos activités, vous aurez peut-être besoin de réactiver Telnet. Pour cela, ouvrez le Panneau de configuration, puis ouvrez le module « Programmes » et « Programmes et fonctionnalités », avant de sélectionner le lien « Activer ou désactiver des fonctionnalités Windows » situé sur le volet gauche.
Il ne vous reste plus qu’à cocher la case « Client Telnet » si vous utilisez votre PC en tant que client, et "Serveur Telnet" suivant vos besoins.
Une mosaïque d’onglets
Alors que Firefox intègre la navigation par onglet depuis fort longtemps, ce n’est que depuis la dernière mouture d’IE7 que les fidèles adorateurs de Microsoft peuvent profiter d’une telle fonctionnalité. Mais autant être honnête, dès lors que l’on utilise un grand nombre d'onglets, il devient assez difficile de jongler entre tous ces onglets et de retrouver celui qui nous intéresse.Et c’est justement ce que propose de faire la fonctionnalité « QuickTabs » accessible via la combinaison de touches Ctrl+Q (ou sur le bouton situé à droite des boutons de gestion des favoris). Vous afficherez alors une mosaïque contenant une miniature de tous les onglets actifs. Vous pourrez ainsi choisir celui qui vous intéresse de façon plus conviviale. Si vous rencontrez des problèmes de lisibilité, pensez à utiliser la combinaison CTRL + molette de la souris pour agrandir ou réduire la taille des vignettes.
Trop facile
Très pratique, IE7 intègre un champ de recherche s’appuyant sur un moteur. Et par défaut, c’est le moteur de recherche Live Search qui est utilisé.Chacun ayant ses propres préférences, il est possible d’indiquer quel moteur utiliser par défaut. Pour ce faire, déroulez le menu déroulant de la petite loupe située à l’extrémité en haut à gauche du navigateur et sélectionnez l’option « modifier les paramètres de recherche par défaut ». Si le moteur que vous souhaitez utiliser n’apparaît pas dans la liste, vous pouvez rajouter d’autres moteurs, simplement en cliquant sur « Rechercher encore des moteurs de recherche… », afin d’afficher une nouvelle fenêtre contenant d’autres moteurs de recherches.
Si le moteur que vous souhaitez utiliser ne fait pas parti de cette liste, il suffit alors d’ouvrir la page du moteur de recherche à rajouter et d’effectuer une recherche sur le mot TEST. Copiez l’URL de la page des résultats dans la zone URL de la fenêtre « Créez le vôtre » (il faut que le mot TEST apparaisse dans l’URL), puis indiquez le nom du moteur de recherche comme illustré sur l’image ci-dessous.
Toutefois, il est possible d’aller un peu plus loin en limitant la recherche à un site internet en particulier. Prenons par exemple notre cas, à savoir notre site Internet. Vous pourrez de cette façon, et par exemple, effectuer une recherche sur les processus Windows uniquement sur notre site. Cette astuce peut être rendue possible via la modification de la base des registres. Rendez-vous dans la branche HKEY_CURRENT_USER\Software\Microsoft\InternetExplorer\SearchScopes et créez une nouvelle clé que vous nommerez GNT.
A l’intérieur de cette clé, créez une valeur chaîne que vous nommerez DisplayName et saisissez Génération-NT dans le champ données de la valeur. Puis créez une nouvelle valeur chaîne que vous appellerez URL, puis indiquez //www.generation-nt.com/divers/search.php?kw={searchTerms} avant d’appliquer les changements et de redémarrer IE7…
Quelques raccourcis bien utiles
Nous ne pouvions pas terminer ce dossier sans distiller quelques raccourcis bien utiles pour rendre l’utilisation d’Internet Explorer 7 plus efficace, plus rapide, mais aussi plus agréable. La liste n’est bien sûr pas exhaustive…- Ouvrir un lien dans un nouvel onglet en arrière-plan : Ctrl+clic
- Ouvrir un lien dans un nouvel onglet au premier plan : Ctrl+Maj+clic
- Ouvrir un nouvel onglet au premier plan : Ctrl+T
- Basculer entre les onglets : Ctrl+Tab ou Ctrl+Maj+Tab
- Fermer l’onglet actif (ou la fenêtre active si la navigation par onglets est désactivée) : Ctrl+W ou Ctrl+F4
- Ouvrir un nouvel onglet à partir de la barre d’adresses : Alt+Entrée
- Passer à un numéro d’onglet spécifique : Ctrl+n (où n est un chiffre compris entre 1 et 8)
- Passer au dernier onglet : Ctrl+9
- Fermer les autres onglets : Ctrl+Alt+F4
- Afficher la mosaïque des onglets : Ctrl+Q
- Aller dans le champ de recherche : Ctrl+E
- Afficher les résultats de recherche dans un nouvel onglet : Alt+Entrée
- Ouvrir le menu du moteur de recherche : Ctrl+Bas
- Accéder aux favoris : Ctrl+I
- Consulter l’historique de navigation : Ctrl+H
- Ouvrir les flux RSS : Ctrl+J
- Ouvrir le menu Page : Alt+P
- Ouvrir le menu Outils : Alt+O
- Ouvrir le menu Aide : Alt+I
- Sélectionner le texte de la barre d’adresses : Alt+D
- Ouvrir le menu Démarrage : Alt+C