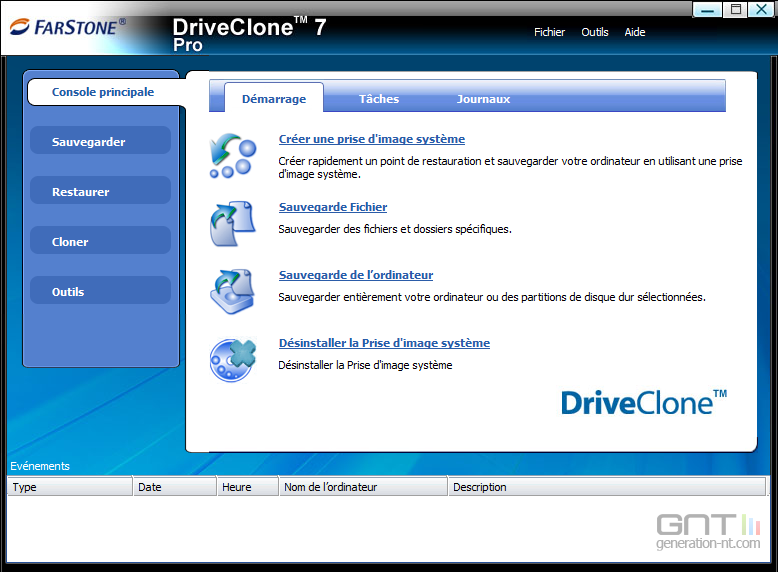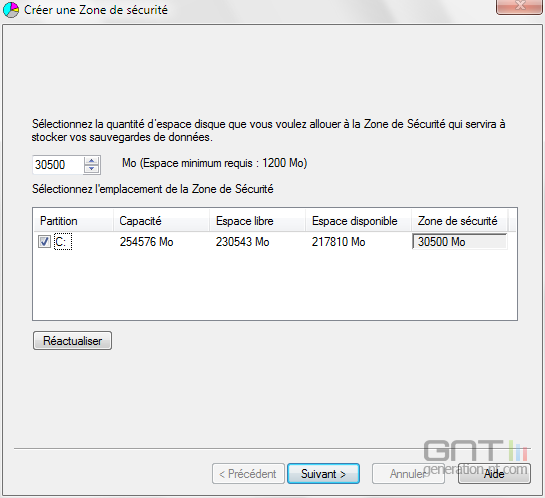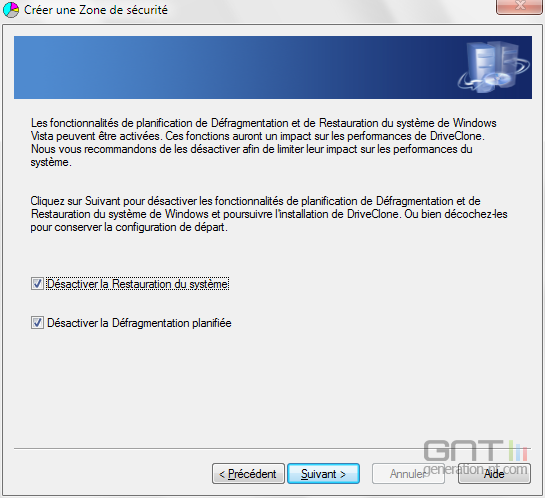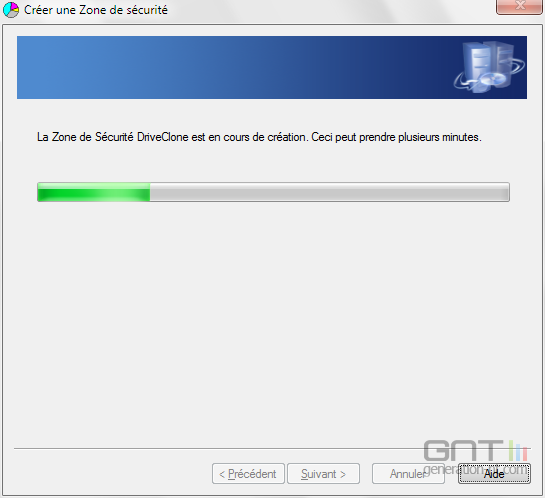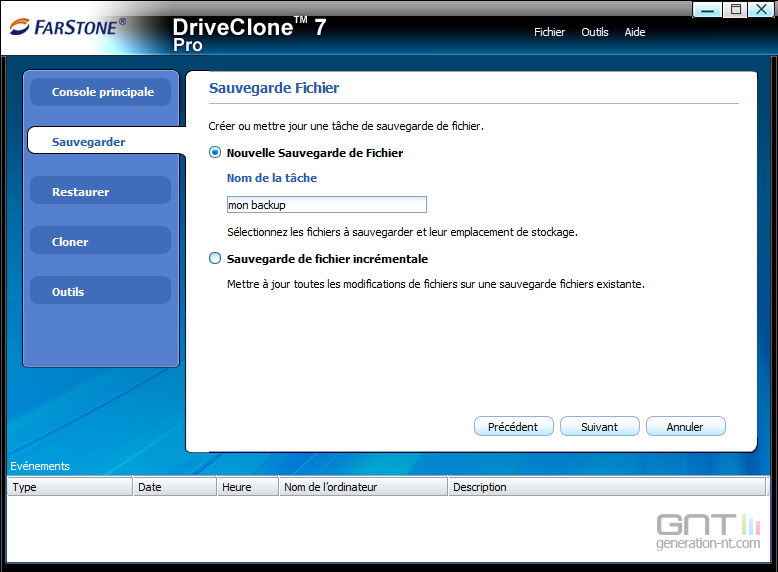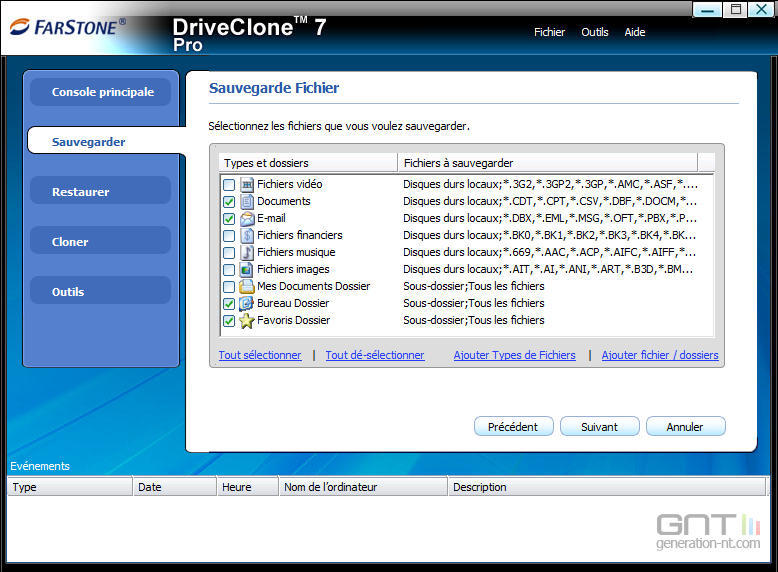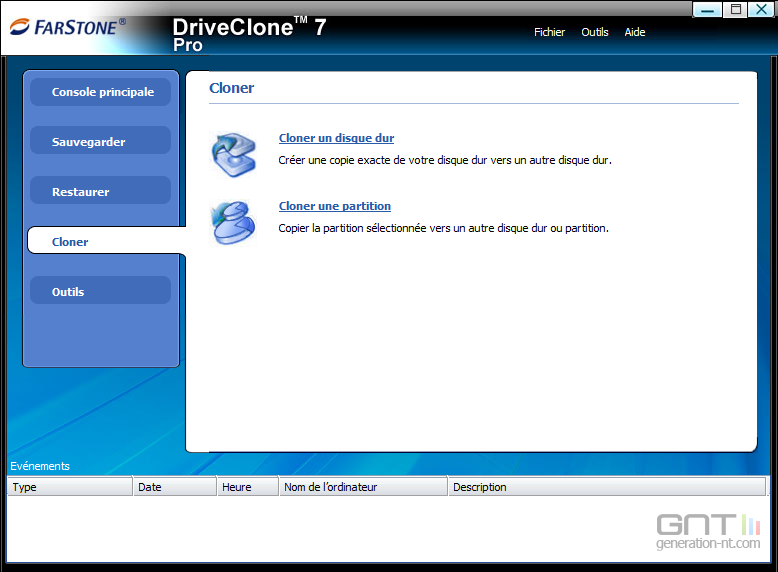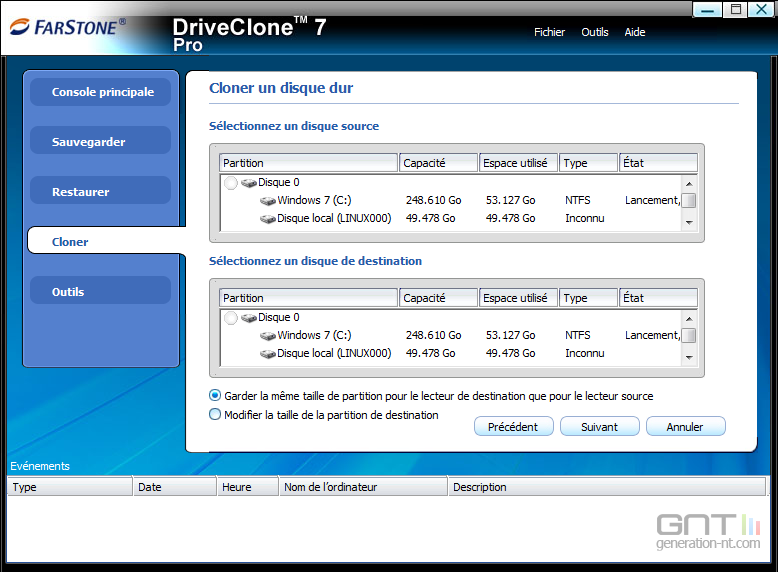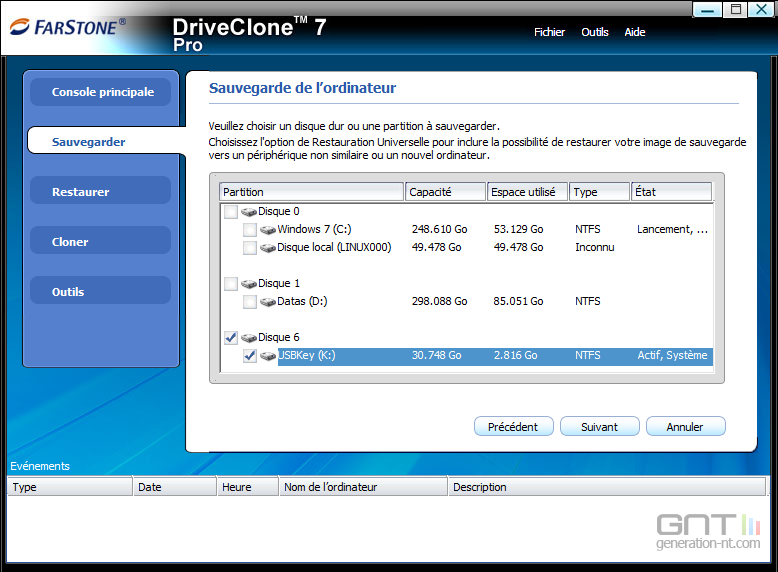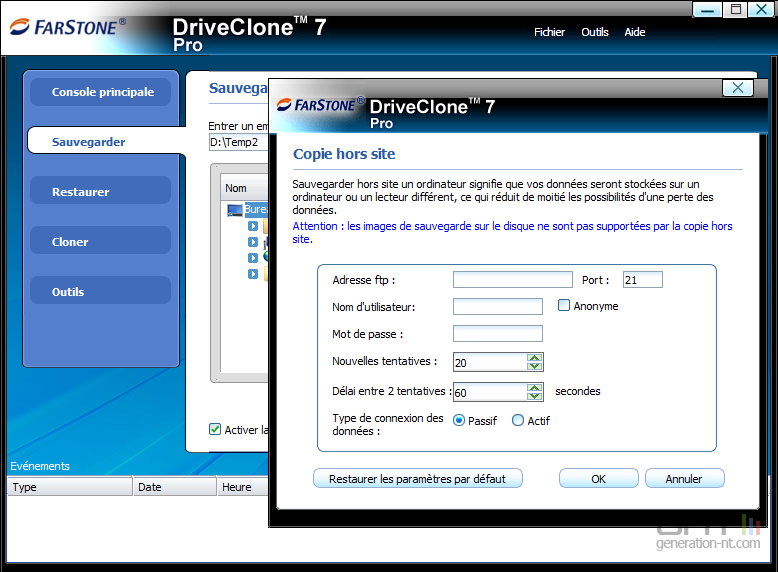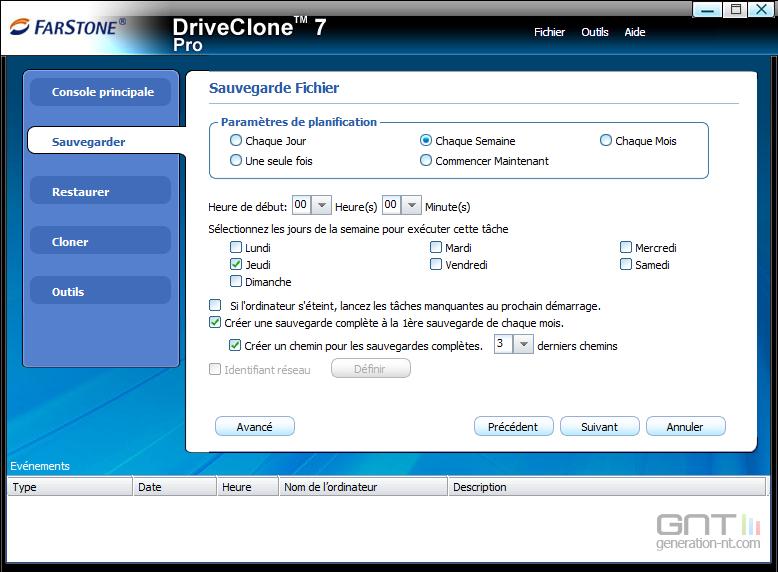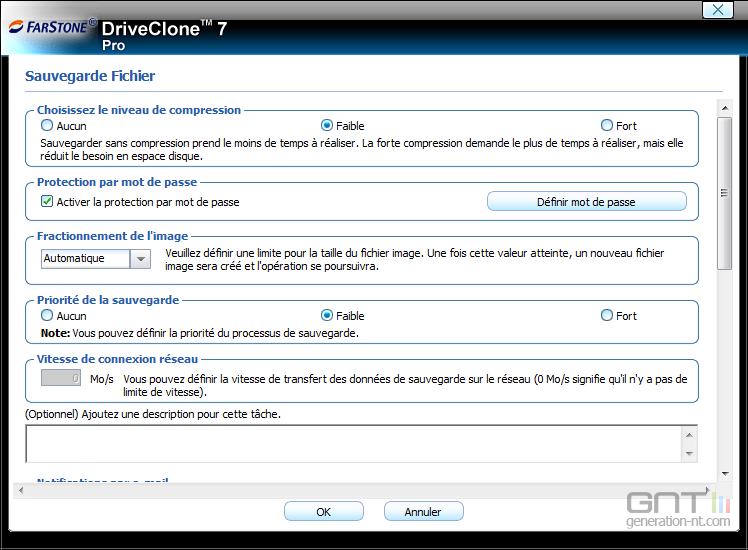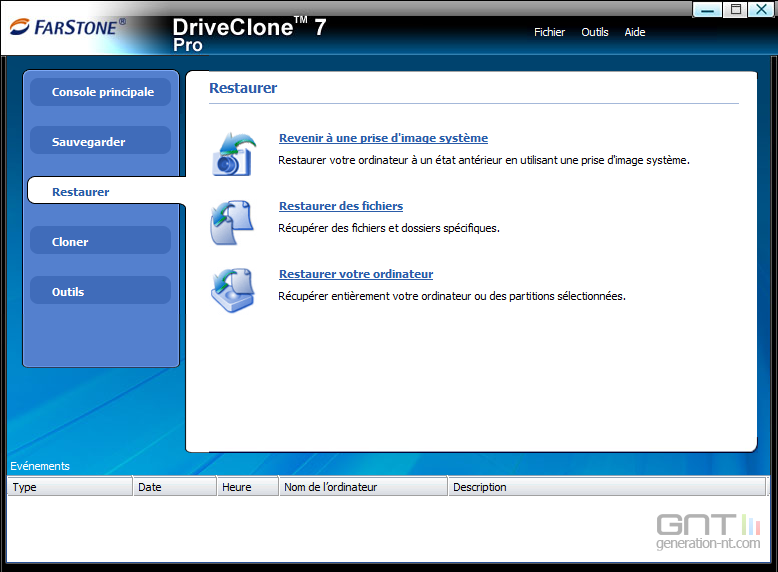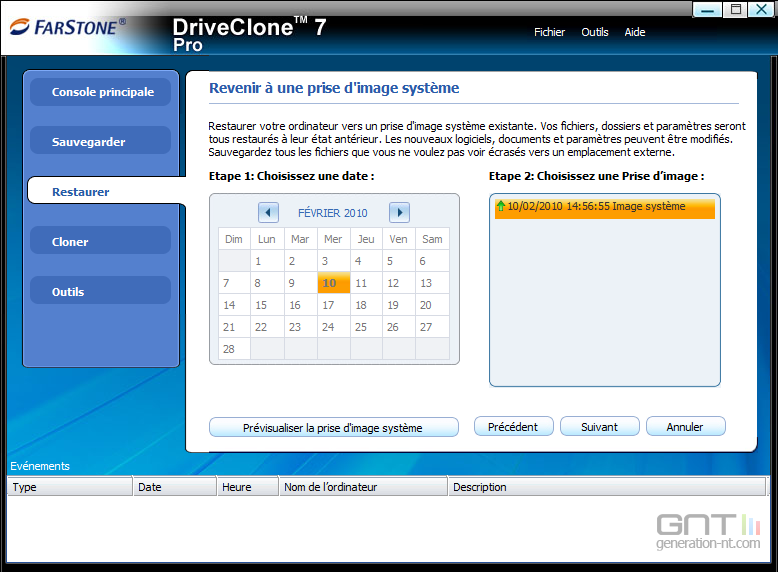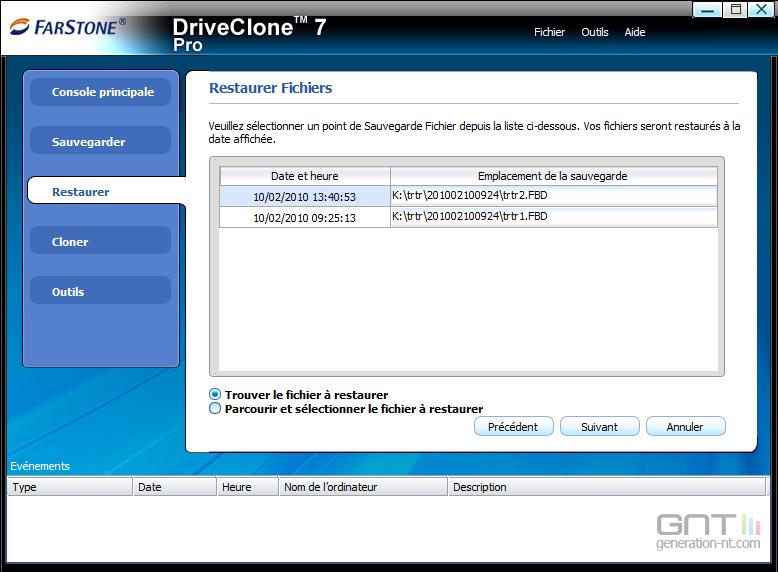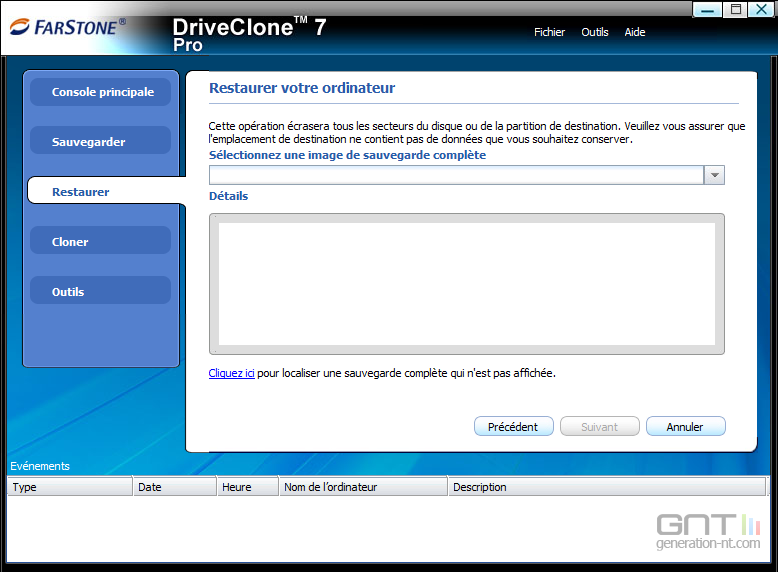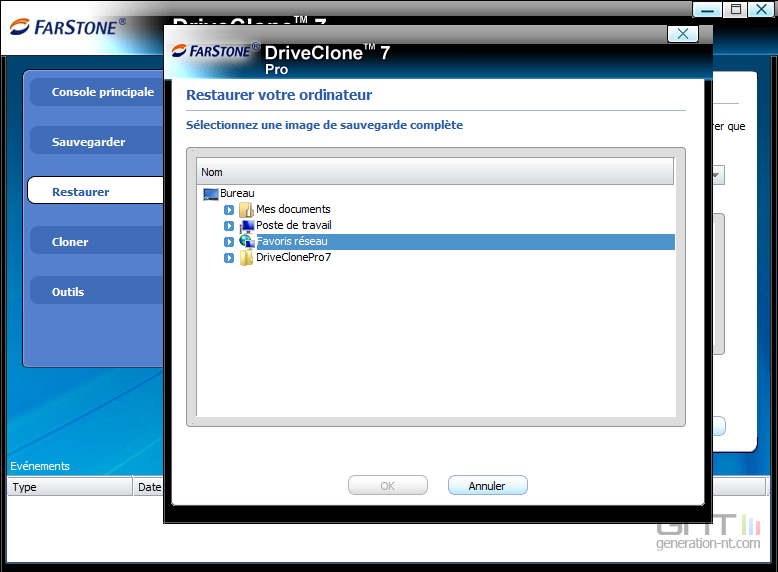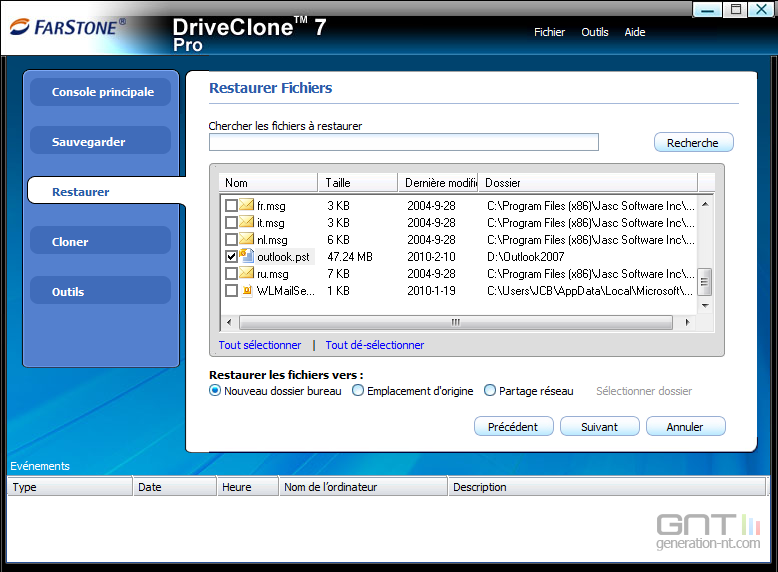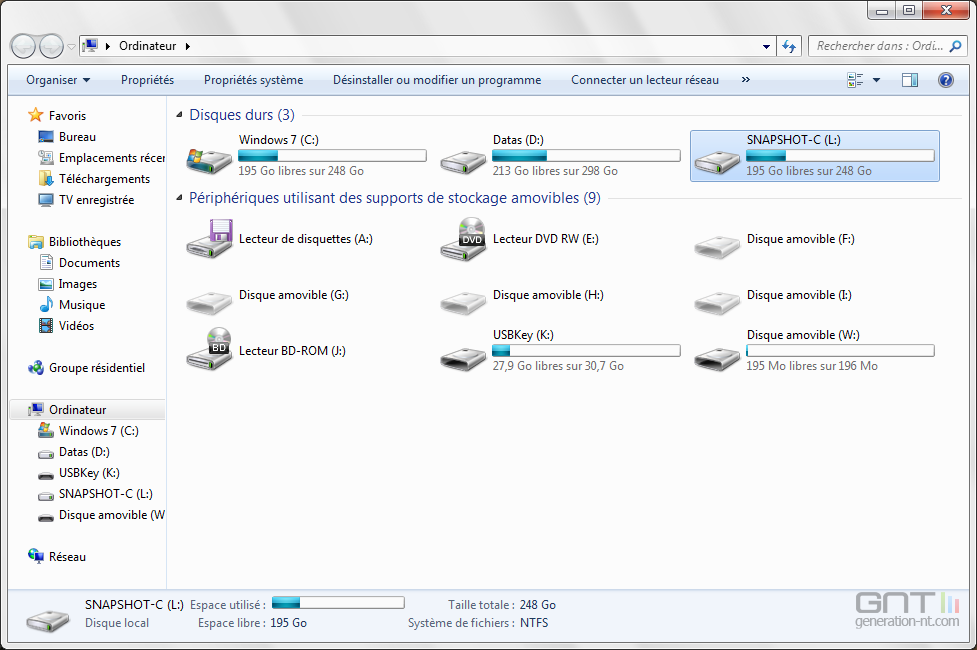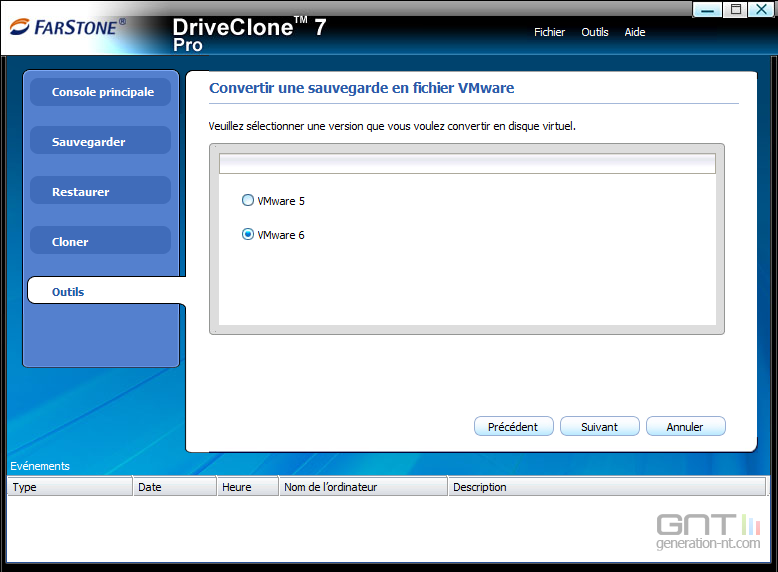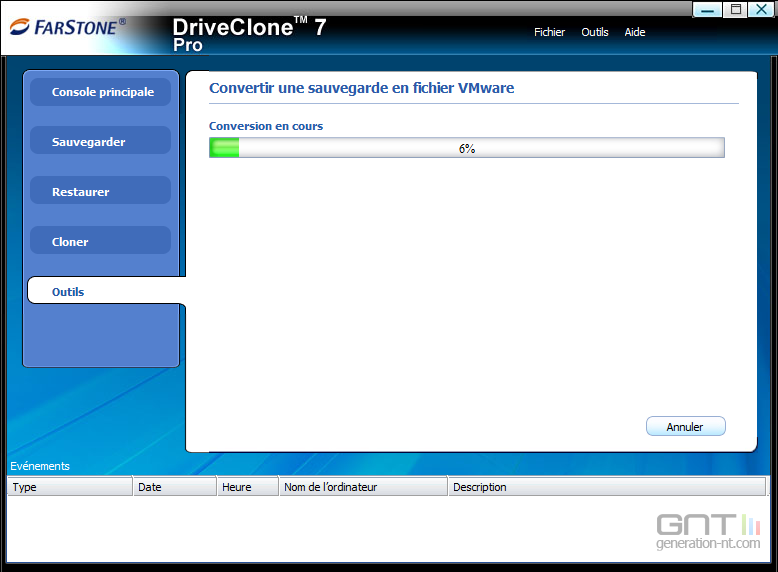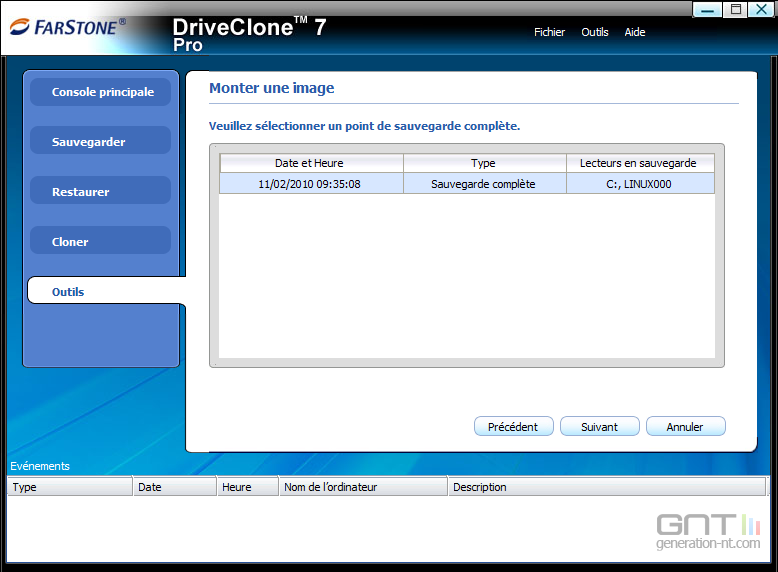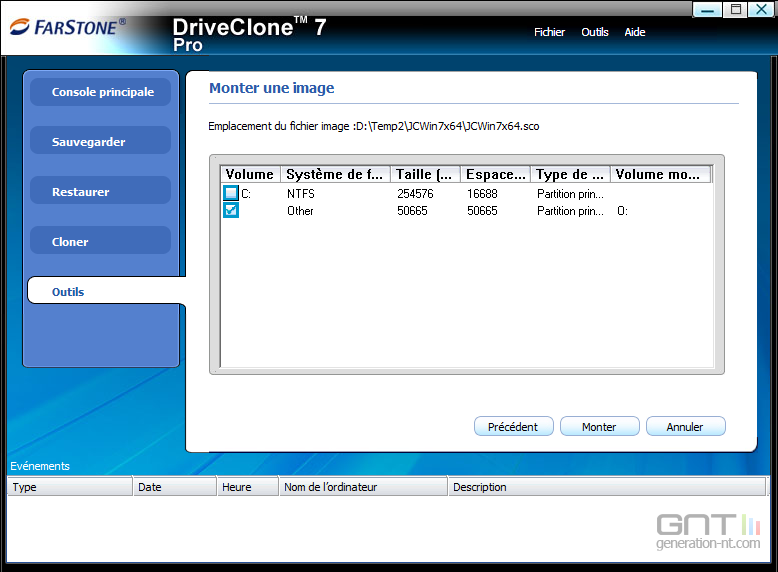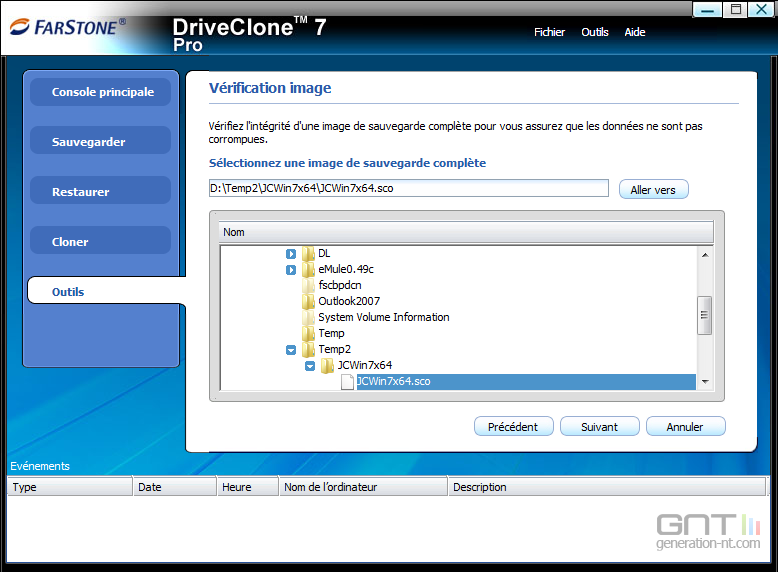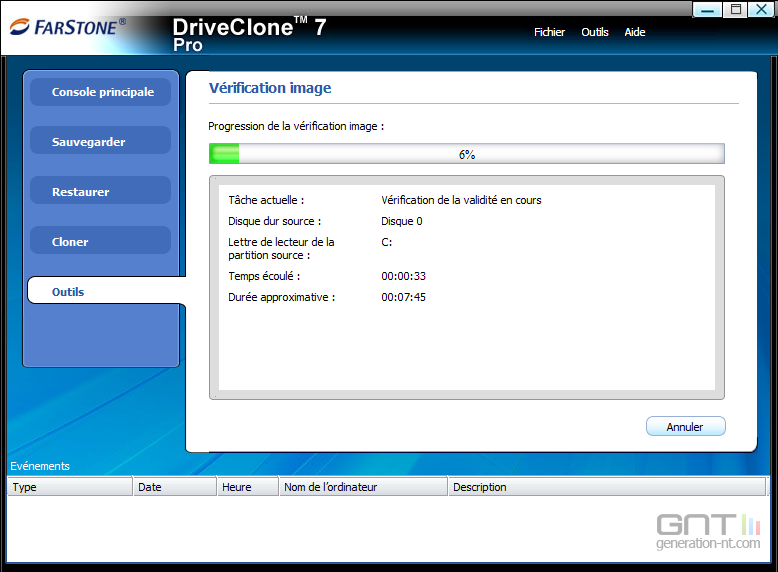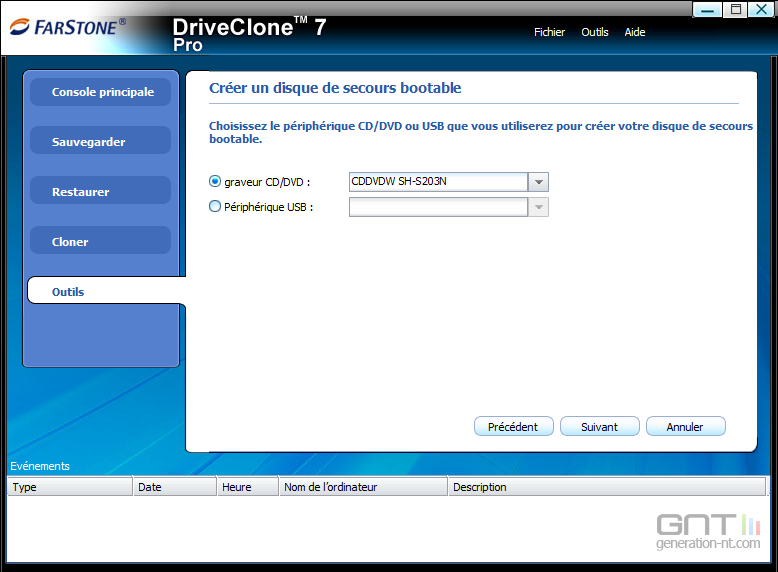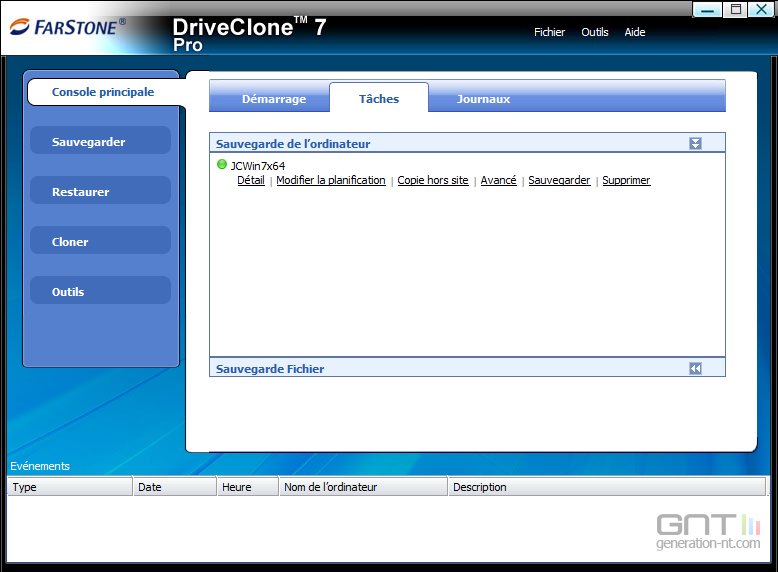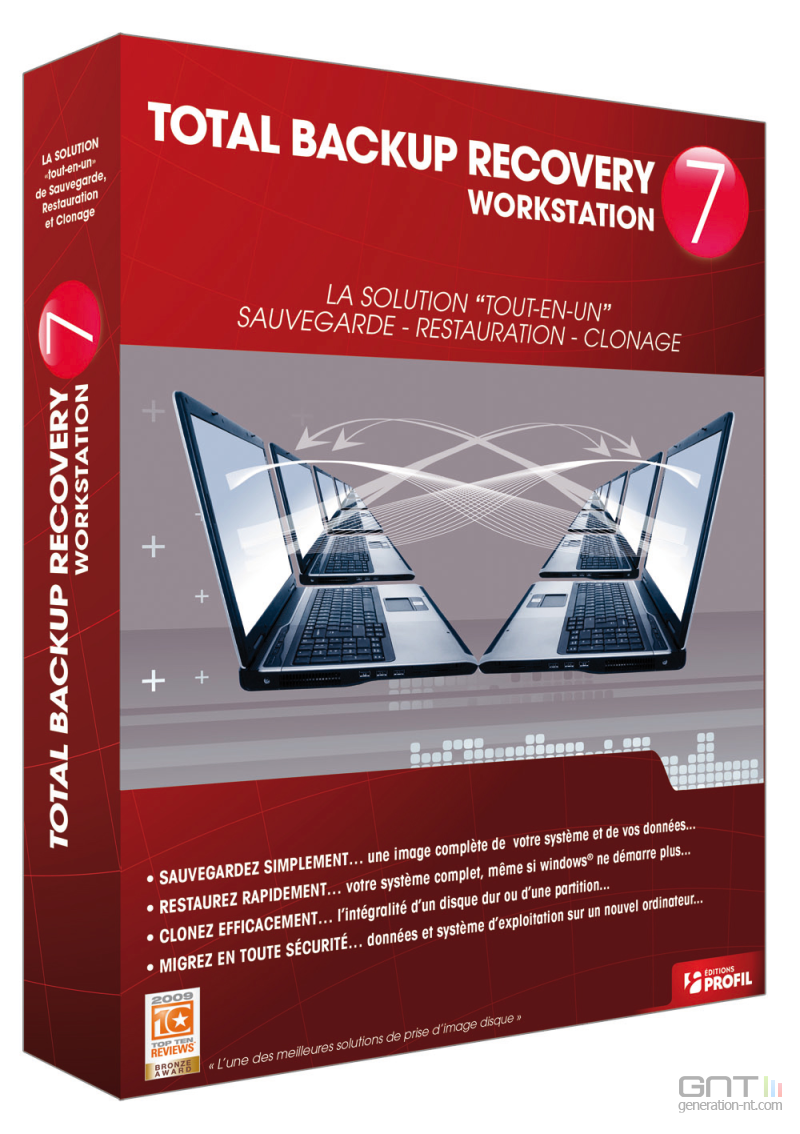Introduction
Objectifs : sauvegarder, restaurer et cloner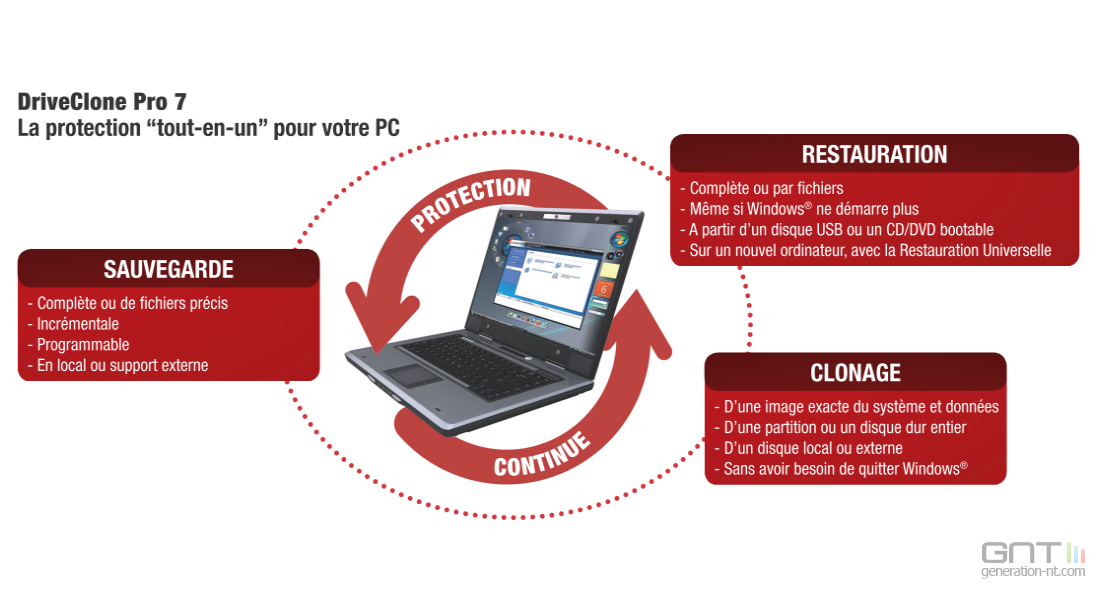
Le compagnon idéal pour une migration depuis XP ou Vista ?
Quelques nouveautés significatives font leur apparition dans cette septième mouture. 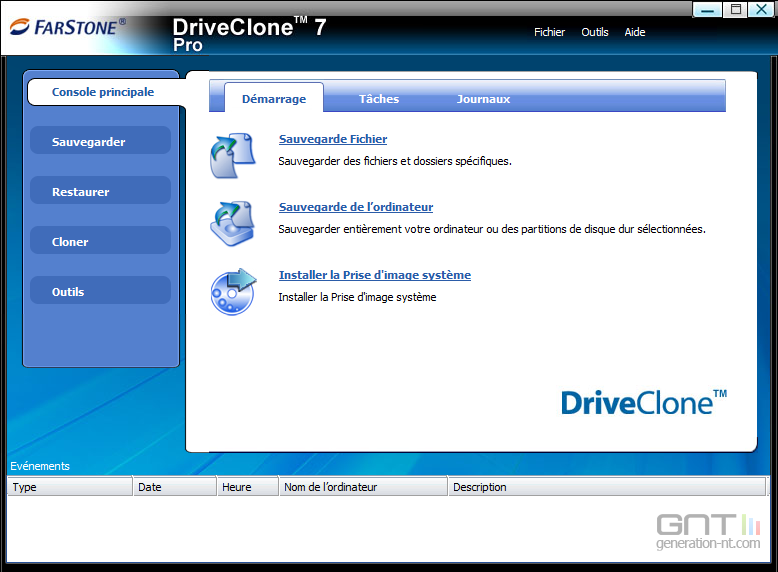
Configurations requises et tarifs proposés à la vente
DriveClone Pro 7 est compatible avec les disques durs IDE, EIDE, SATA et SCSI et aussi avec les disques RAID 0/1/5/10/JBOD. Il nécessite au minimum un processeur à 500MHz, un disque dur avec 250Mo d’espace libre et 512Mo de mémoire ou plus pour bien fonctionner (1 Go ou plus pour Vista). L'utilitaire est supporté par les systèmes d’exploitation Windows 2000, XP, Vista et on s'en serait douté Windows 7 (en versions 32 et 64 bits). Le tarif de DriveClone Pro7 s'élève à 49,95 € en téléchargement immédiat ou en version boîte (port non inclus). Petite précision qui a son importance, cette année 20 Go d’espace de stockage en ligne vous sont offert après activation de votre compte sur Humyo !
Sauvegarder votre ordinateur complet et vos fichiers
Prise d’image système pour un retour rapide à une configuration saine
La prise d'image système permet de sauvegarder votre PC en quelques secondes et présente l'avantage de ne pas vous perturber durant une session de travail puisqu'elle s'effectue en arrière-plan et sans redémarrage de la machine. Cette méthode vous permettra de remonter à une date précise et de retrouver une machine saine si votre machine a été infectée par un virus, par exemple. Il faut allouer un espace disque spécifique (Console principale, Installer la Prise d'image système) puis manuellement ou automatiquement, selon vos critères, DriveClone Pro 7 prendra un cliché dans cette zone sécurisée (point de restauration).
Bien définir la zone de sécurité
Ne soyez pas inquiets pour la quantité d'espace disque requise ! En effet, les clichés nécessitent peu d'espace en comparaison à une image disque dur complète classique ou comparé à un clonage de disques ou de partitions. Dans notre cas, sur 230 543 Mo d'espace libre, le programme nous a suggéré une zone de sécurité de taille très correcte, 30 500 Mo environ ! Il faut savoir que l'espace minimum requis est de 1 200 Mo et qu'au besoin en cas de saturation, l'application vous demandera de le réajuster. Pour ne pas détériorer les performances en écriture, DriveClone Pro vous proposera de désactiver la Restauration système de Windows Vista / Seven ainsi que la défragmentation planifiée qui pourrait se déclencher à un moment inopportun. Nous vous conseillons vivement d'accepter. Enfin, sachez que vous pourrez accéder à vos images système avant le lancement de votre système d'exploitation, en mode pré-OS donc.
Sauvegarde de fichiers ou de l’ordinateur au complet
Si vous êtes coutumier des logiciels de sauvegarde, alors DriveClone Pro 7 va vous sembler élémentaire à l'usage. Le principe est simple, pour une sauvegarde entière de votre configuration, il suffit de vous rendre dans Sauvegarder et au choix dans Sauvegarde de Fichier ou de l'ordinateur et dans les deux cas d'attribuer un nom à votre tâche. La sauvegarde de fichiers est sélective et facilitée. L'application dispose de jeux de sauvegardes préconçus selon le type de dossiers et selon les extensions. Ainsi, vous pouvez en un clic sauvegarder tous les favoris de votre navigateur Web, vos fichiers images (BMP, JPG, CDR, CGM,…), vos-emails (DBX, PST, EML, MSG, PBX, WAB), documents (DOC, DOCX, XLS, DPUB, RTF…), Mes Documents, le Bureau de Windows. Si le type de fichier de votre programme n'est pas supporté, alors il faut cliquer sur Ajouter types de fichiers et l'inclure dans la bonne catégorie pour les fois ultérieures. Sans quoi l'ajout libre de fichiers et dossiers est aussi disponible. La sauvegarde complète d'un disque dur ou d'une partition est également très simple. Il faut sélectionner son unité/partition source et la cible et patienter le temps de l'opération.
Clonage de disques / partitions et options de sauvegardes
Clonage de partition ou de disque dur
Le clonage de partition ou de disque dur duplique à l'identique un disque dur vers un autre. Il vous permet de retrouver votre système d’exploitation, avec les pilotes et les applications que vous aurez pris soin d'installer. Cette fonction facilite grandement la mise à niveau d'un disque dur neuf ou la migration vers une nouvelle configuration en quelques clics. En somme un gain de temps conséquent ! Dans la pratique, il faut vous rendre dans le menu Cloner et choisir entre le clonage intégral d'un disque dur (partitions Windows, Linux…) ou le clonage sélectif d'une partition. Notez au passage que les systèmes de fichiers FAT32, NTFS, Ext 2/3/4 (Linux) sont détectés et pris en compte.
Sauvegarde externe et Sauvegarde incrémentale
Vos données peuvent être stockées sur tous types de support. Il peut s'agir d'une unité de disque interne ou externe (disque et clé USB inclus), d'un disque optique de type CD ou DVD et même d'un poste de votre réseau local. Comme dans la version précédente, en cochant l'option "Activer la copie hors site" au moment approprié vous pourrez réaliser votre backup sur un serveur FTP (login, mot de passe, port). Dès la seconde sauvegarde de fichiers ou de l'ordinateur complet, vous pourrez opter pour la sauvegarde incrémentale. Cette fonctionnalité, bien connue, met uniquement à jour les modifications survenue sur le jeu de sauvegarde existant. Vous gagnez donc du temps et de l’espace sur votre disque de sauvegarde.
Options avancées de sauvegarde
Ces fonctionnalités avancées ne doivent pas être négligées ! L'utilisateur peut définir avant de débuter la session de sauvegarde, les paramètres de planification (chaque jour, semaine, mois, une seule fois, commencer maintenant), le niveau de compression (aucun, faible, fort), activer la protection par mot de passe (encryptage AES), le fractionnement de l'image en volume pour la faire tenir sur plusieurs supports (650, 700, 2 Go…). Les autres options concernent la priorité du processus de sauvegarde dans Windows, la vitesse de connexion réseau et enfin la notification par e-mail qui vous avise sitôt que la tâche est accomplie (e-mail, mot de passe, SMTP et port requis).
Restaurer des fichiers ou votre ordinateur au complet
Restauration d'une prise d'image système en mode pré-OS
Revenir à un point de restauration du système, c'est ici une chose aisée. Il faut se rendre dans le menu Restaurer et sélectionner Revenir à une prise d'image système. Un calendrier du mois en cours apparaît dans la fenêtre ainsi que la liste de toutes vos prises d'images. Vos fichiers, dossiers et paramètres seront restaurés à l'instant "t" choisi. Avant de procéder à ce retour en arrière, à cet état bien précis du système nous vous conseillons de sauvegarder sur une autre unité de disque (ou clé USB) les nouveaux fichiers installés après la date de la prise d'image, si vous ne procédez pas ainsi, ils seront tout bonnement écrasés… A l'ultime étape, votre ordinateur redémarrera automatiquement pour démarrer le processus de restauration en mode pré-OS.
Restauration de fichiers au cas par cas
C'est toujours dans le menu Restaurer que vous pourrez accéder à la restauration de fichiers et dossiers spécifiques ou à la restauration complète de votre ordinateur (disque dur et partition). La démarche est très abordable. Une fois le type de restauration validé, il ne vous reste plus qu'à choisir dans la liste proposé, le jeu de backup que vous souhaitez restaurer. En cas de sauvegardes incrémentales, les différentes sauvegardes sont visibles. Au final, vous pourrez restaurer votre fichier à son emplacement d'origine ou vers un nouvel emplacement (sur le Bureau, sur un partage réseau).
Restauration complète universelle et "Bare Metal"
La restauration complète de votre ordinateur reprend à peu de choses près les mêmes options. On sélectionne son image de sauvegarde depuis n'importe quels emplacements (disque dur, clé USB, partage réseau) et le programme procède au redémarrage et à la restauration. Il s'agit d'une restauration universelle, ce qui signifie que même si le système d’exploitation ou le disque dur sont différents, l'opération sera toujours bien menée. Autre point intéressant, avec la restauration pris en charge "Bare Metal", vous pourrez copier votre image système complète sur un nouveau disque dur, une nouvelle configuration ou un Windows qui ne démarre plus et cela sans avoir à installer, en amont, votre système d’exploitation.
Prévisualisez vos images de sauvegarde
Ce n'est pas obligatoire mais il s'agit d'une option plutôt commode ! DriveClone Pro 7 vous permet de prévisualiser et de parcourir vos sauvegardes de fichiers et sauvegardes complètes, ceci afin d'être sûr d'élire le bon point de restauration. Dans les faits, si vous sélectionnez votre image puis cliquez sur le bouton de prévisualisation, le programme créera un lecteur virtuel (RAM-disque). Vous naviguerez ensuite dans ce disque intitulé pour l'occasion "SNAPSHOT-C" grâce à l'Explorateur de fichiers de Windows. Il ne vous restera plus qu'à vérifier que le contenu à restaurer correspond bien à vos attentes !
Outils et autres paramètres essentiels
Convertir une sauvegarde en fichier VMware
Grâce à cette fonction innovante vous pourrez utiliser les copies image de vos systèmes Windows et Linux en virtualisation avec VMware. Pour en savoir plus sur la virtualisation consultez notre dossier. La procédure consiste à installer votre OS normalement à en réaliser une sauvegarde complète puis à convertir cette sauvegarde en fichier VMWare au format format *.vmdk (Outils, Convertir une sauvegarde en fichier VMware). Il ne vous ensuite restera plus qu'à télécharger le kit de développement VMWare (Virtual Disk Development Kit 1.1.1 pour Windows et compatible en 32 ou 64 bits) ou à acquérir une licence pour VMWare Workstation afin de bénéficier des avantages de la virtualisation.
Monter / Démonter une image de sauvegarde
Cette option permet de monter votre image de sauvegarde dans un lecteur virtuel qui sera automatiquement créé par DriveClone Pro. Vous pourrez ensuite parcourir les dossiers et fichiers qui y figurent. Si votre image comporte des images aux formats NTFS, FAT, Ext 2/3/4 (Linux) ou autres elles seront comme sur la capture ci-dessous. Pour profiter de cet outil, rendez-vous simplement dans le menu Outils, Monter une image de sauvegarde et indiquez l'emplacement où se trouve le fichier *.sco. Pour décharger le lecteur virtuel la procédure est tout aussi aisée (Outils, Démonter une image de sauvegarde).
Vérifier l'intégrité d'une image
Durant nos essais, l'image disque complète que nous avons réalisée et restaurée était saine et fonctionnelle. Mais, il se peut que le fichier créé, pour diverses raisons, soit corrompu. Sitôt que vous avez créé votre jeu de sauvegarde, nous vous invitons donc vivement à procéder à une vérification de l'intégrité de l'image. En quelques minutes, vous serez rassuré sur l'état de vos données (Outils, Vérifier l'intégrité d'une image).
Créer un disque de secours "bootable", Tâches et Journaux
La création d'un disque de secours requiert peu de commentaires. Il s'agit là de créer en quelques secondes un média de démarrage sur CD/DVD ou sur clé USB qui vous permettra d'accéder à DriveClone Pro 7 en cas de non démarrage de votre système d'exploitation. En mode pré-OS, le menu est totalement le même que sous Windows. Vous disposez en outre de la navigation web avec Mozilla Firefox, de l'effacement sécurisé de données sur vos disques et du chargement de "drivers" spécifiques si vous le souhaitez. Dans la Console principale vous pouvez accéder aux tâches planifiées que vous pouvez reparamétrer (sauvegarde fichiers et sauvegarde complète). L'onglet des Journaux recense toutes les opérations réalisées (images systèmes, copies hors-site, sauvegardes et restaurations des disques et fichiers...).
Conclusion
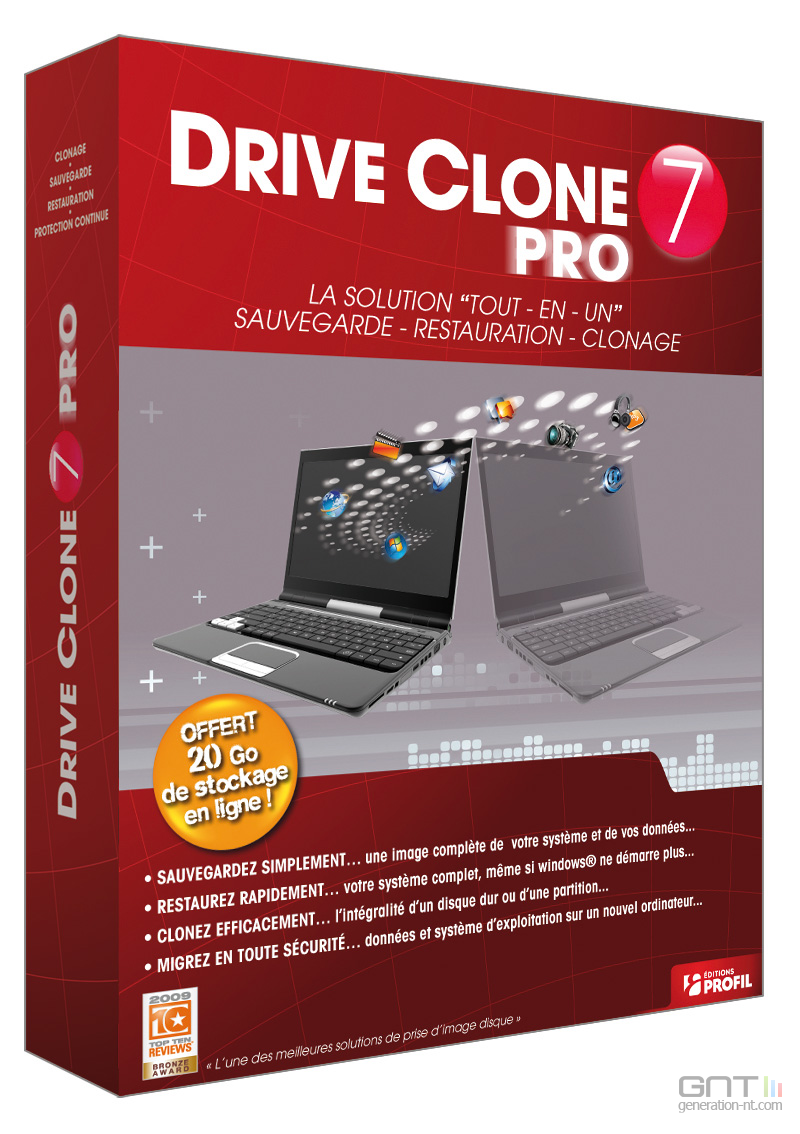
DriveClone Pro 7 est une excellente solution facile d'accès qui effectue avec brio la prise d'images système, la sauvegarde de fichiers, celle d'un ordinateur complet, le clonage de disques durs et de partitions. Cette nouvelle version permet la restauration de données universelle sans se soucier du format, de la taille, de la marque du disque dur ou du système d’exploitation. L'application grand public de Farstone, édité en France par Editions Profil, fonctionne aussi bien sur une machine en panne à l'aide d'une clé USB "bootable" ou d'un disque optique que sur un disque dépourvu de système d'exploitation. Si vous comptez passer de Windows XP / Vista vers Windows 7, avec la garantie de ne rien perdre, là encore l'application sera utile, puisqu'elle est capable de migrer vos données personnelles que vous retrouverez ensuite à l'identique sur votre nouvel OS.
Beaucoup de petits plus qui en font un "must" !
En plus des sauvegardes de fichiers ou de partitions FAT32, NTFS, Ext 2/3/4 (Linux) et autres, beaucoup de fonctionnalités apportent une valeur ajoutée à l'application compatible Windows XP /Vista et Seven. Le choix du niveau de compression, l'attribution 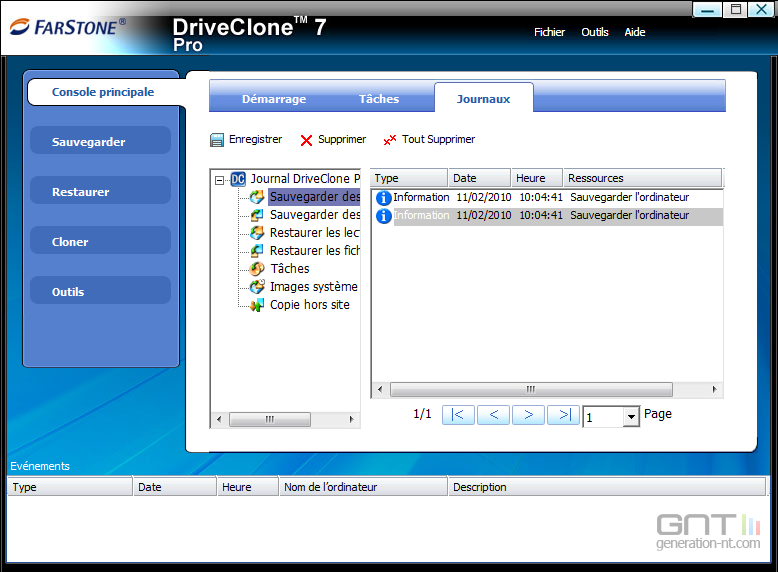
Total Backup Recovery 7 pour des besoins plus avancés
A noter que Farstone, Editions Profil en France, propose également, à destination des entreprises, Total Backup Recovery 7 Workstation, Advanced Workstation, Small Business Server, Server ou Advanced Server. On retrouve les fonctions de prise d'image système, de sauvegarde de fichiers ou d'un ordinateur complet, de clonage de restauration universelle. Et pour l'administrateur réseau, le contrôle à distance, la gestion du réseau centralisée (exécution ou restauration d'une sauvegarde en mode pre-OS, gestion par quotas), l'encryptage AES 128/192/256 bits, la planification de sauvegardes, le support des bases de données principales et des sauvegardes Open File, la récupération suite à un sinistre informatique (disque USB, CD/DVD de récupération, restauration locale par démarrage PXE (LAN)).
+ Les plus
- Solution tout-en-un accessible à tous et conviviale
- Sauvegarde de fichiers et de disques complets
- Clonage partitions et disques FAT32, NTFS, EXT2/3/4 (Linux) et autres
- Migration de données XP /Vista vers 7
- Sauvegarde externe possible (Disque dur, clé USB, CD/DVD, emplacement réseau)
- Restauration mode pre-OS (Navigateur Web disponible), Universelle et "Bare Metal"
- Montage, démontage et explorateur d'images disques
- Conversion d'une image disque au format VMWare
- Planification / automatisation des sauvegardes
- Les moins
- Pas de support de disques virtuels au format VirtualBox
- Absence de sauvegardes “événementielles"
- Absence d'une fonction d’exclusion de certains fichiers lors d’une sauvegarde