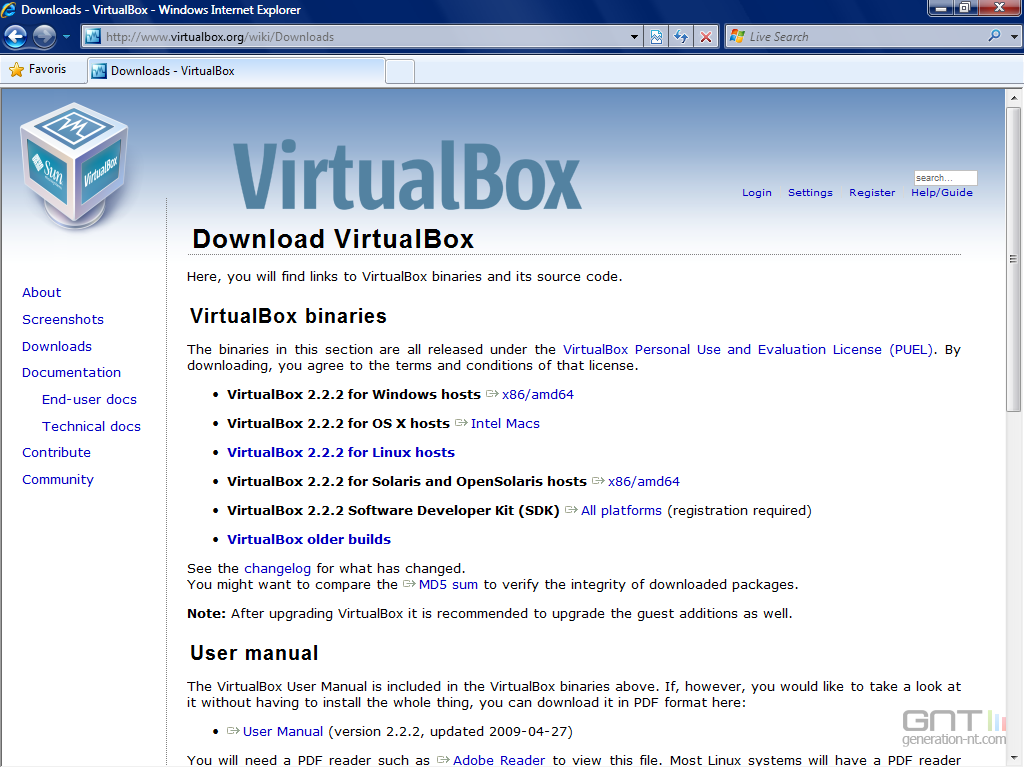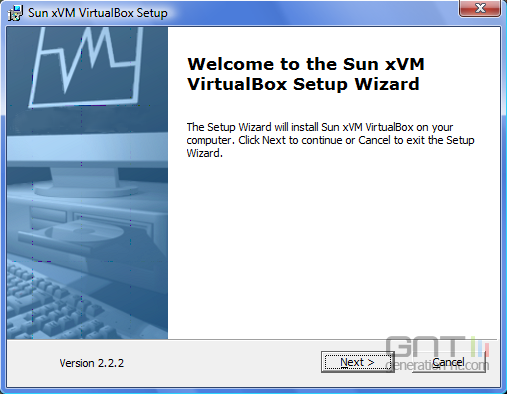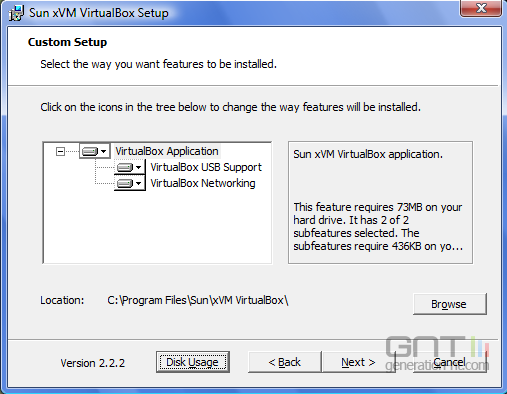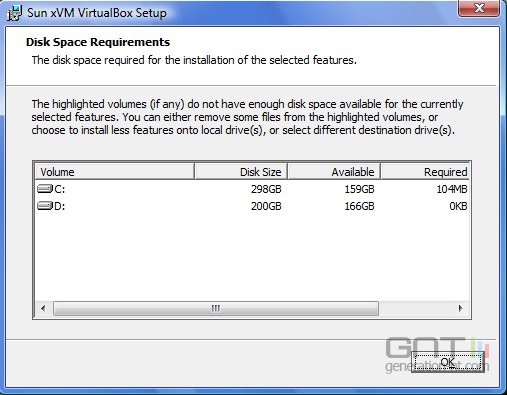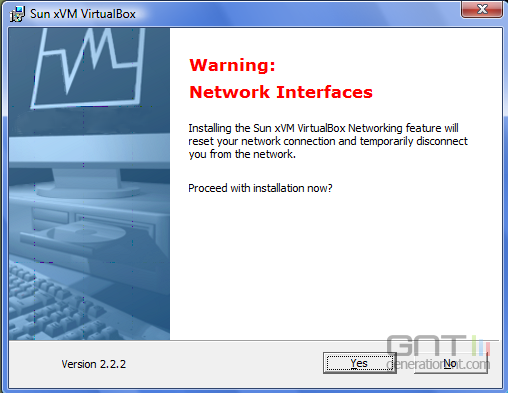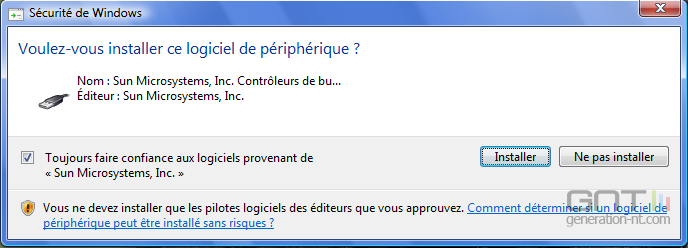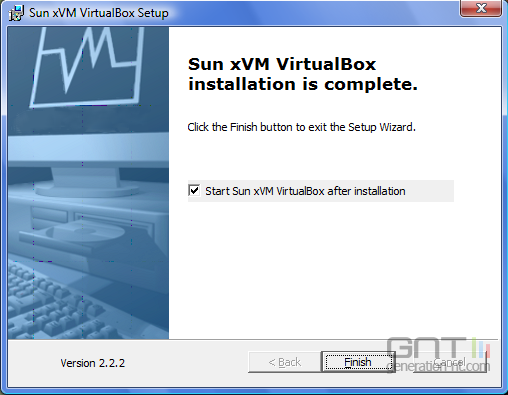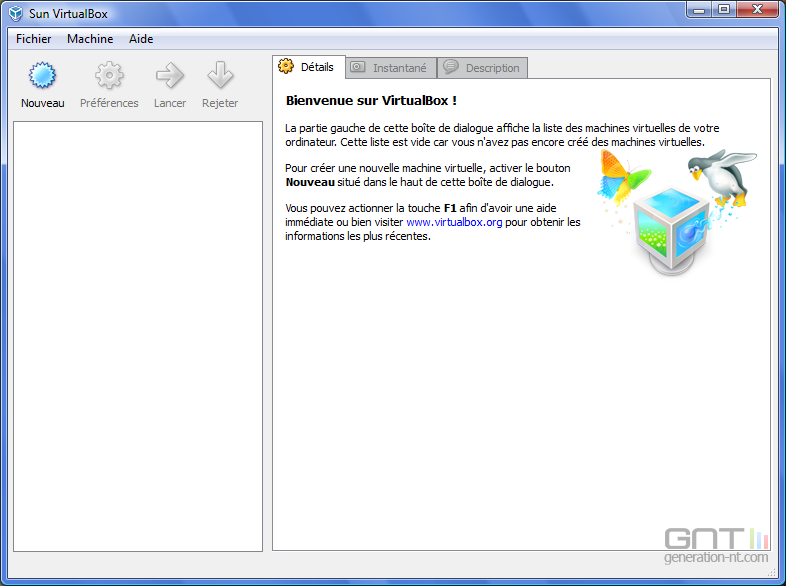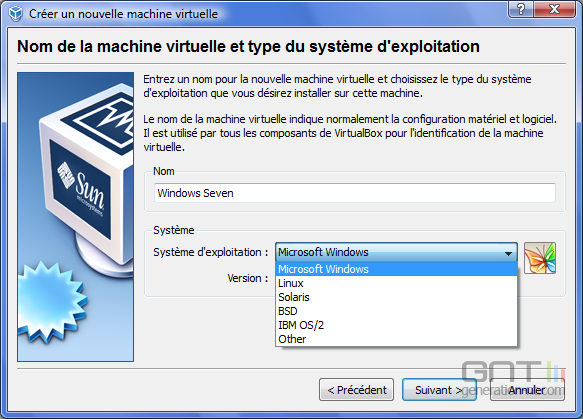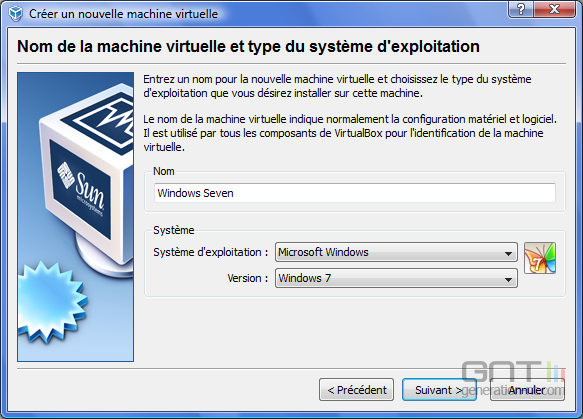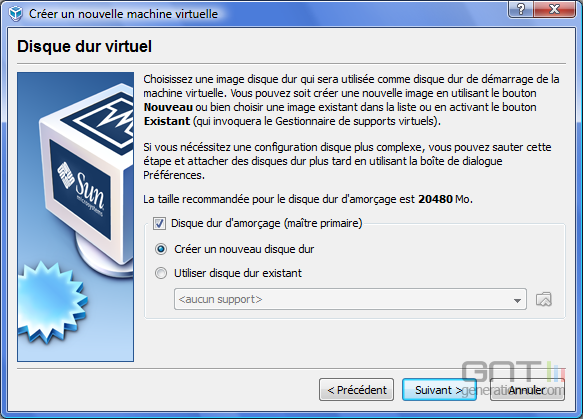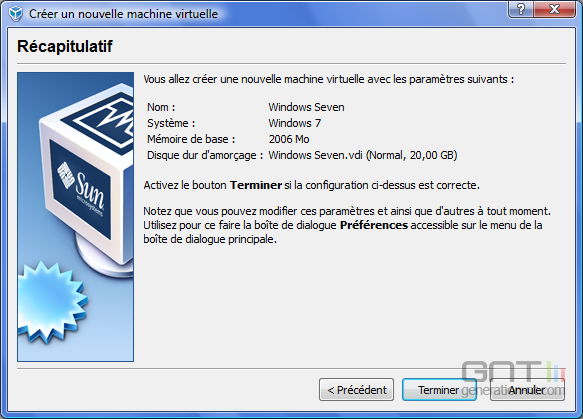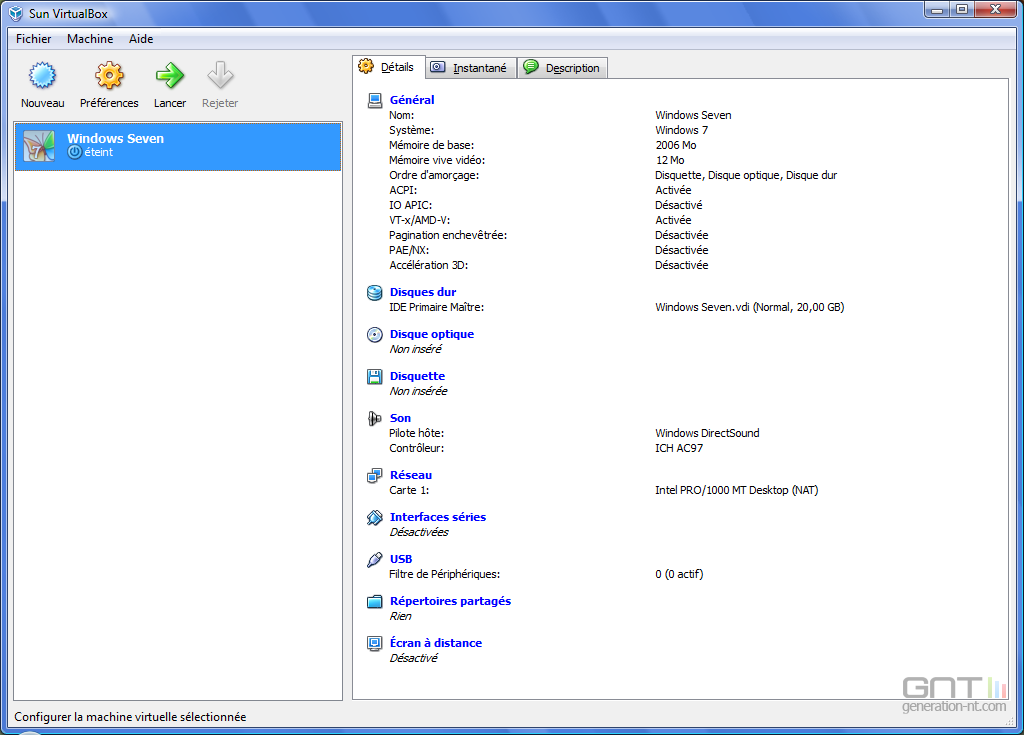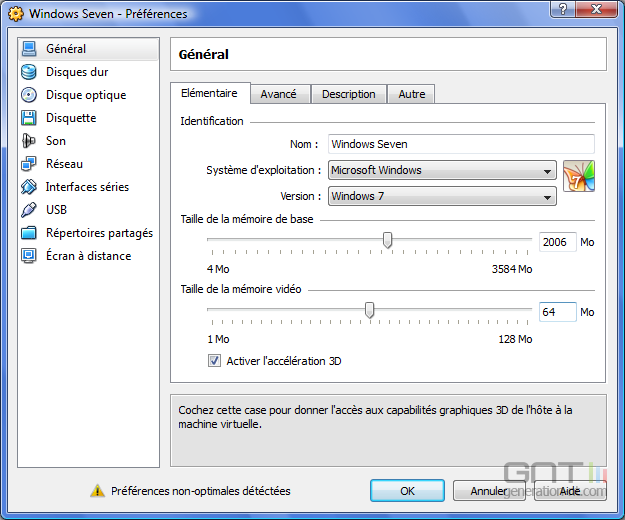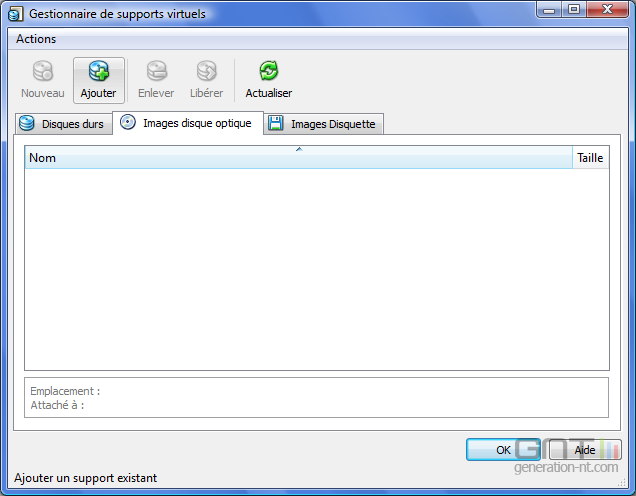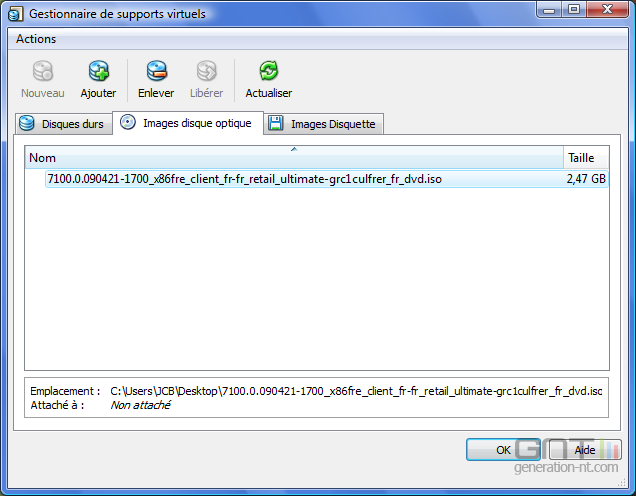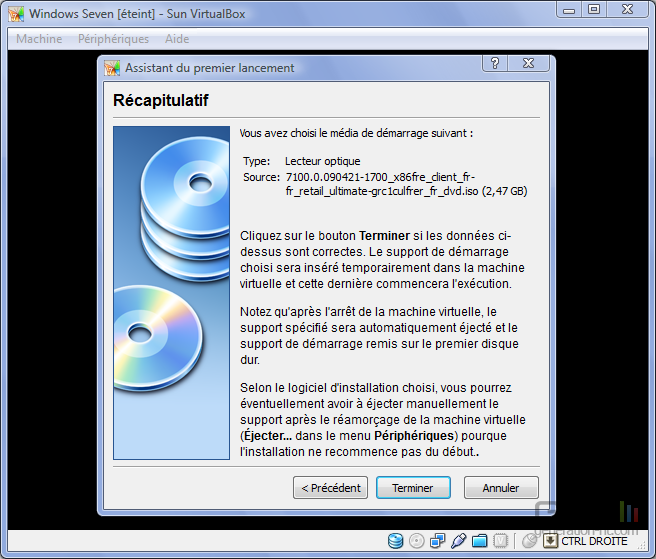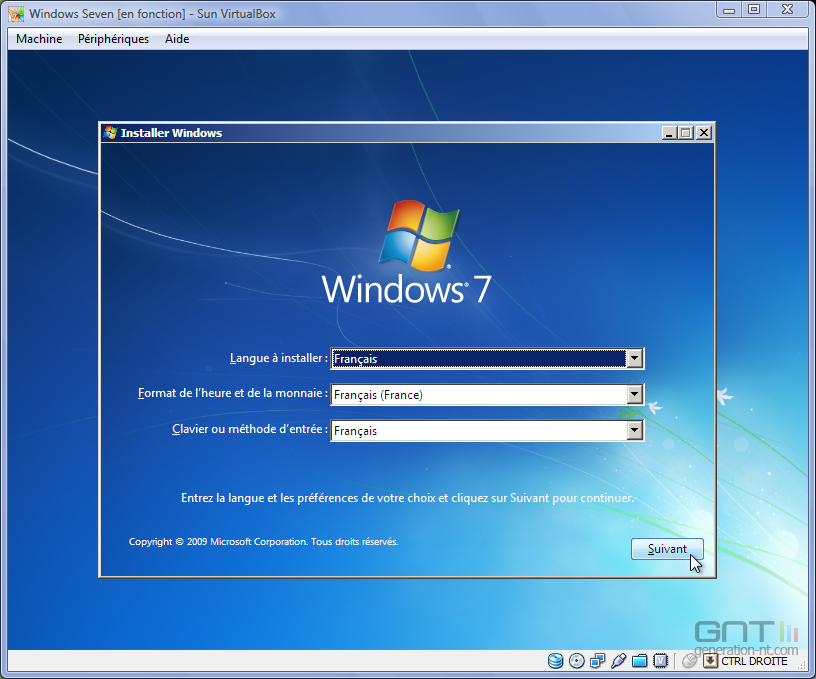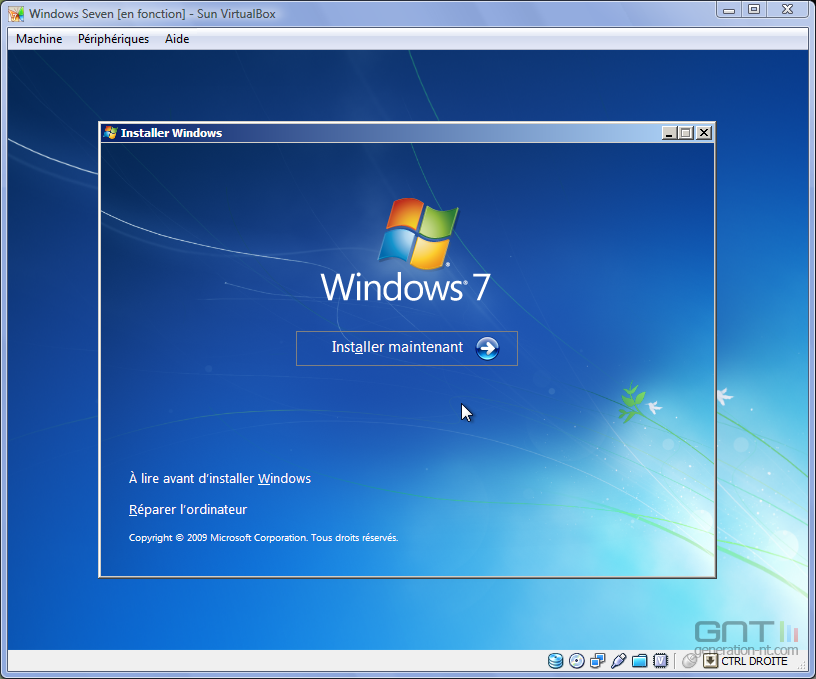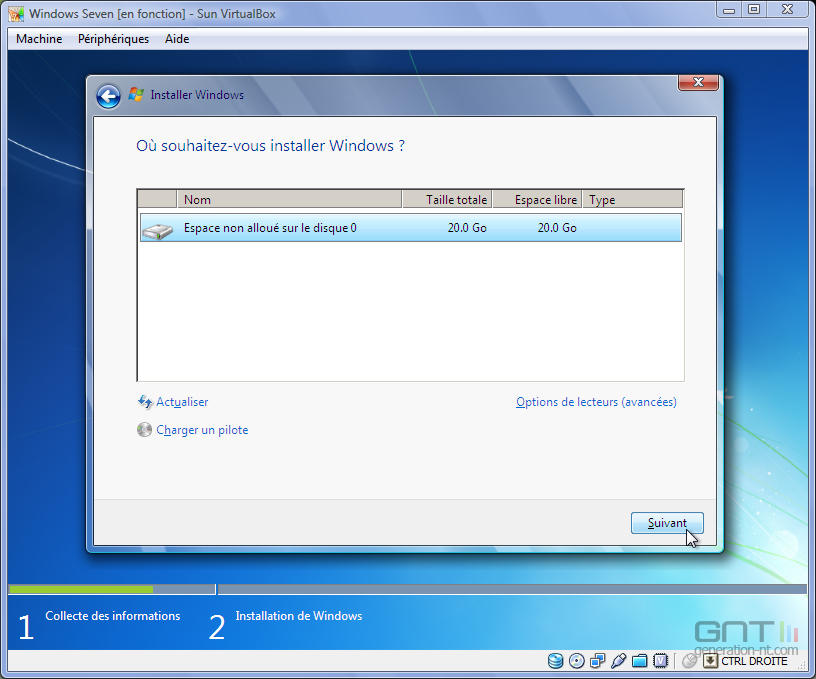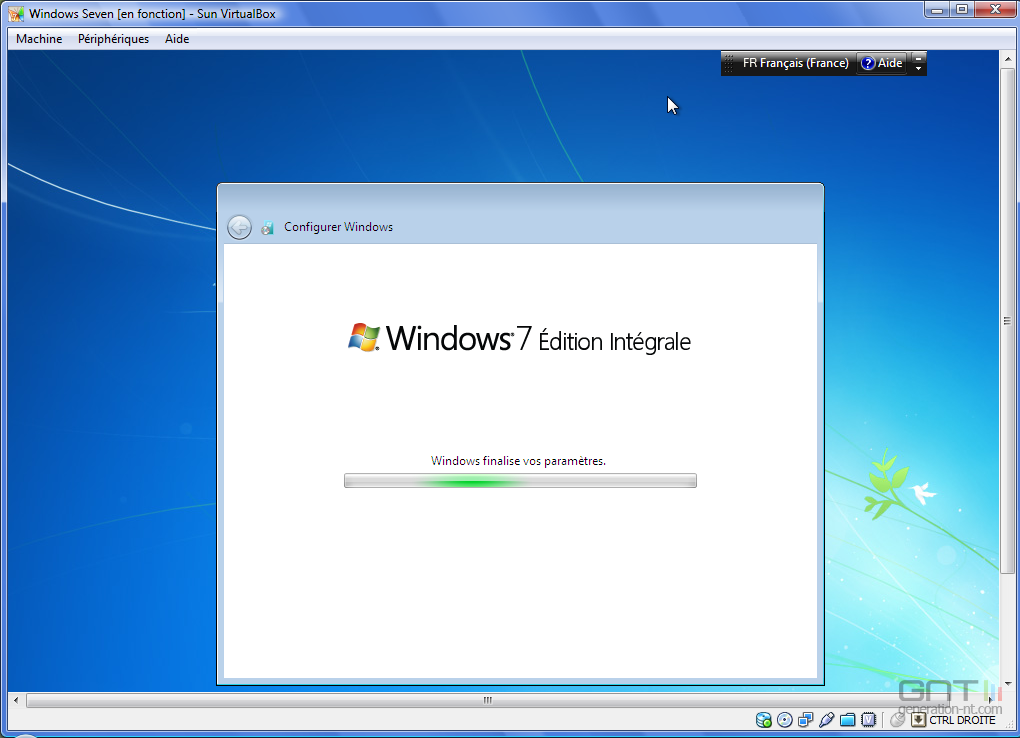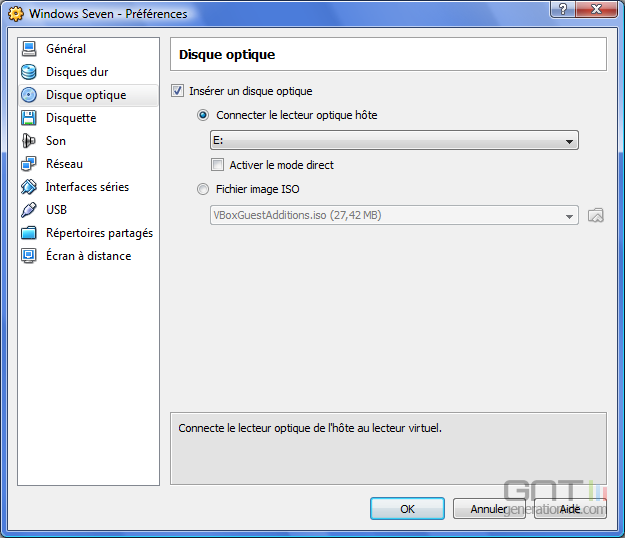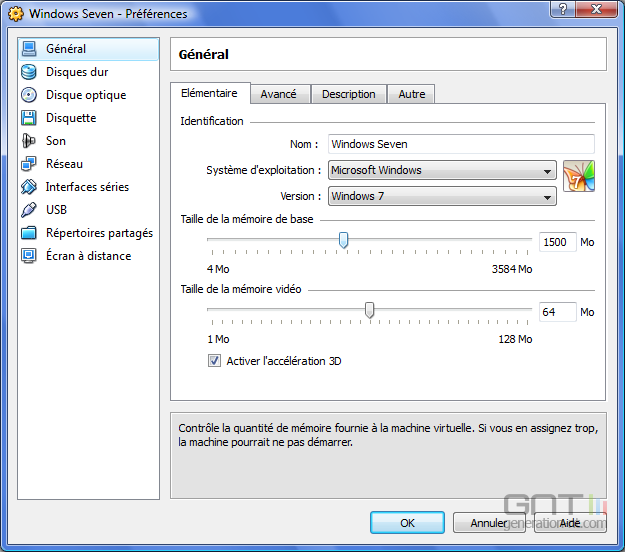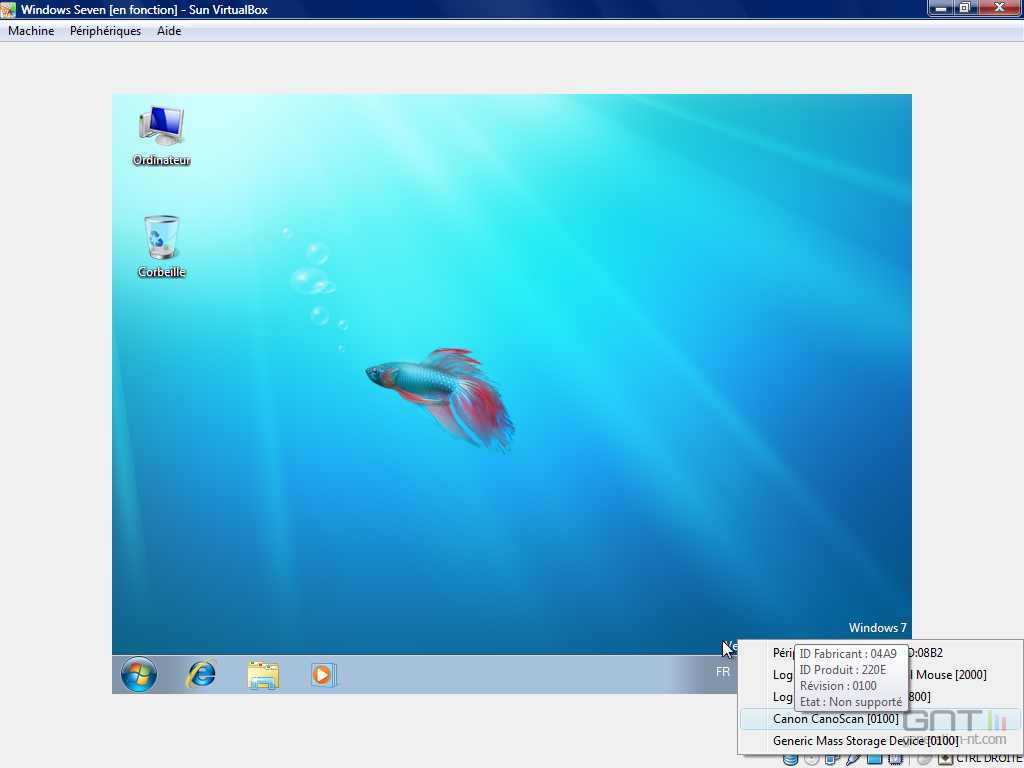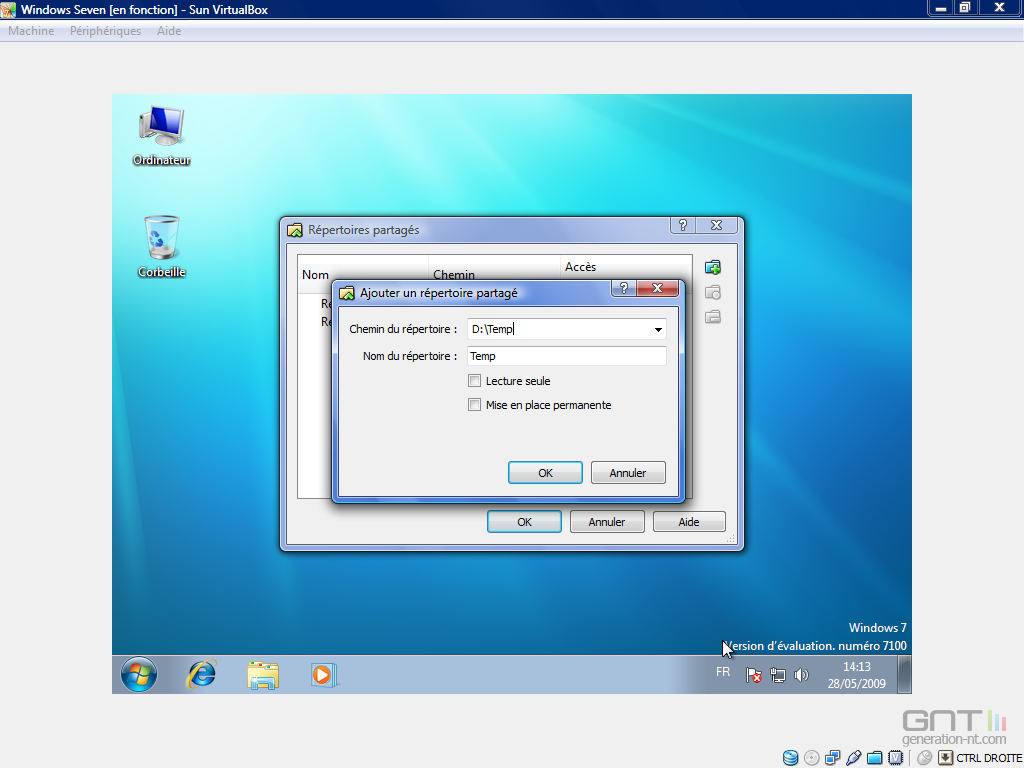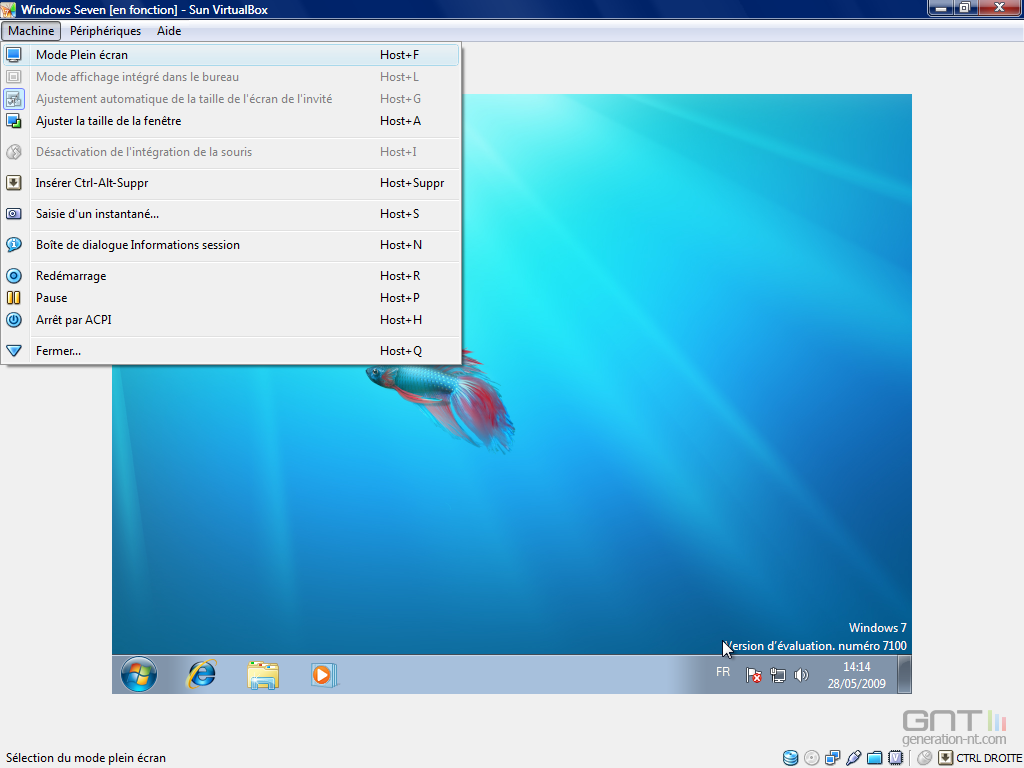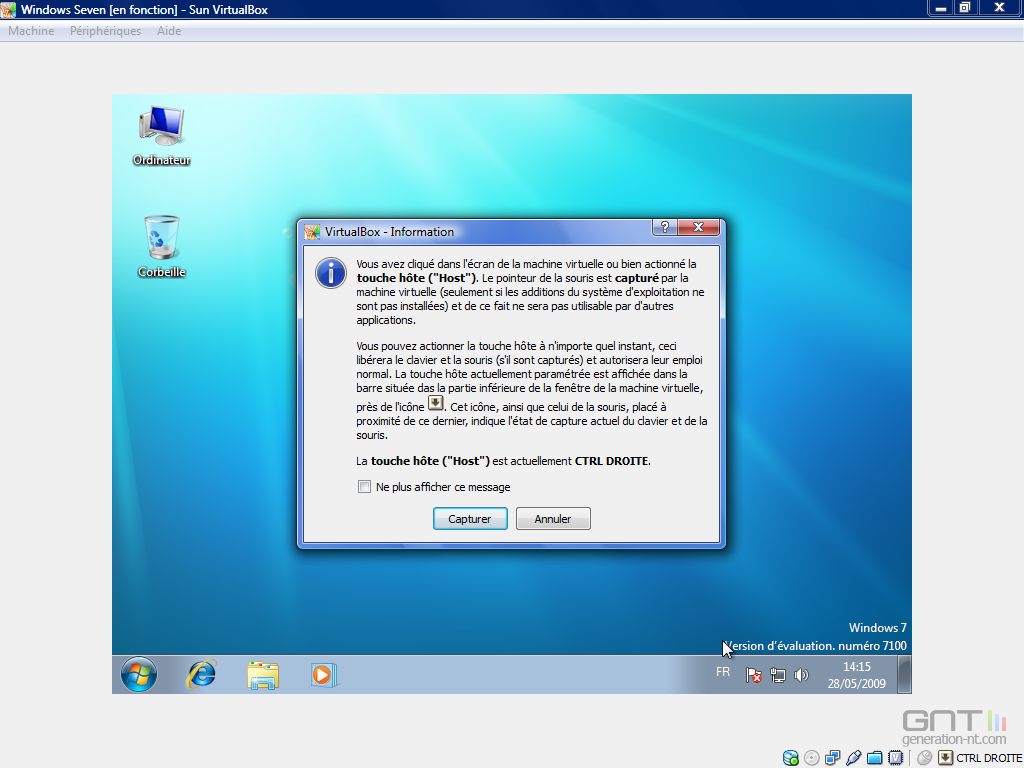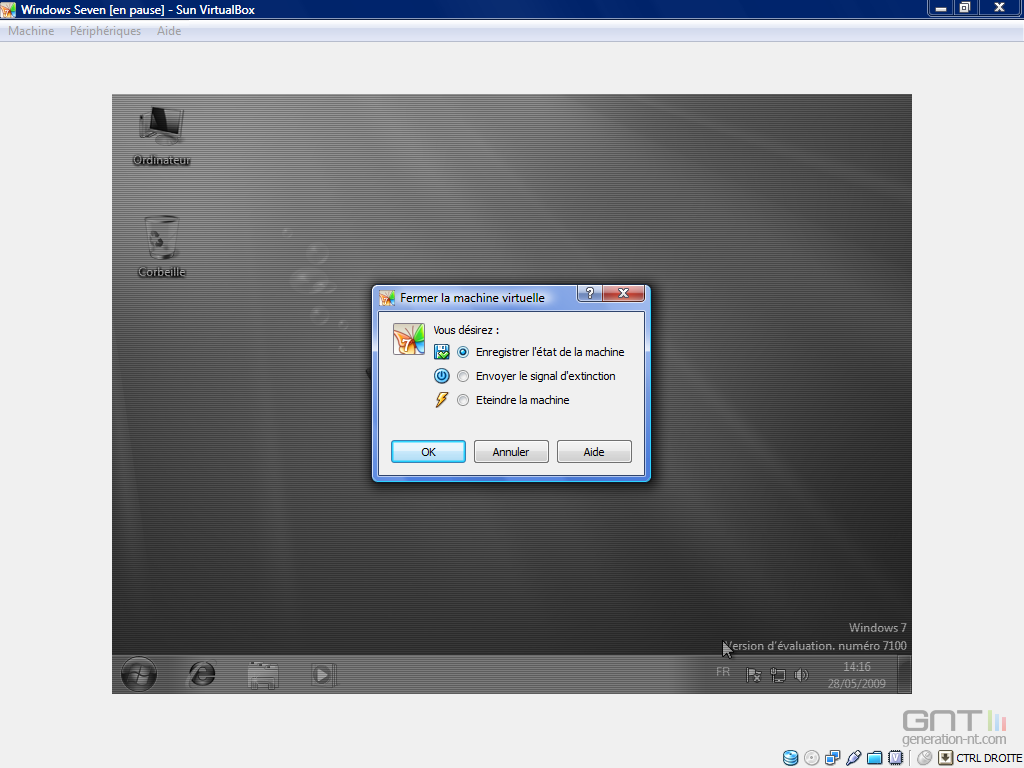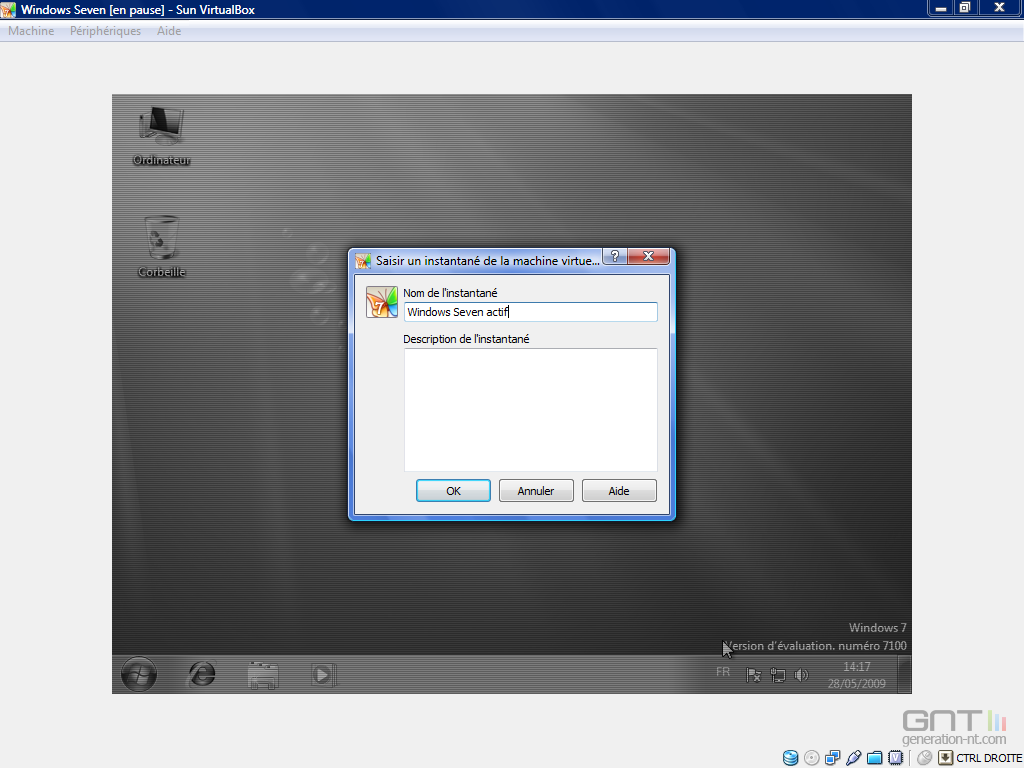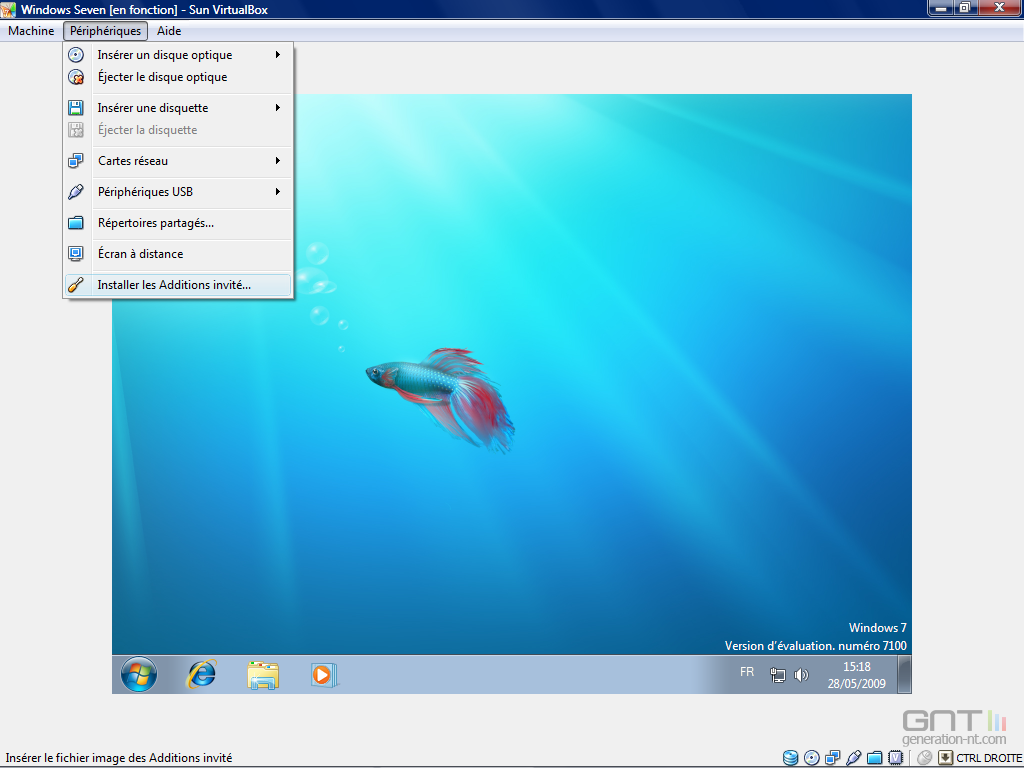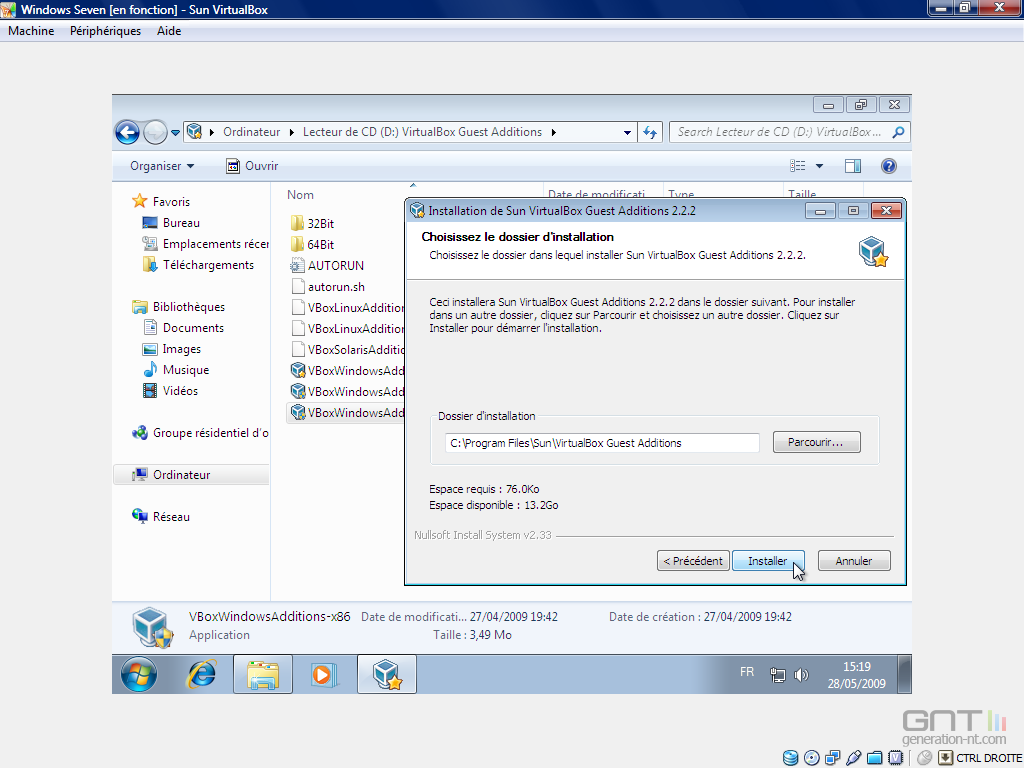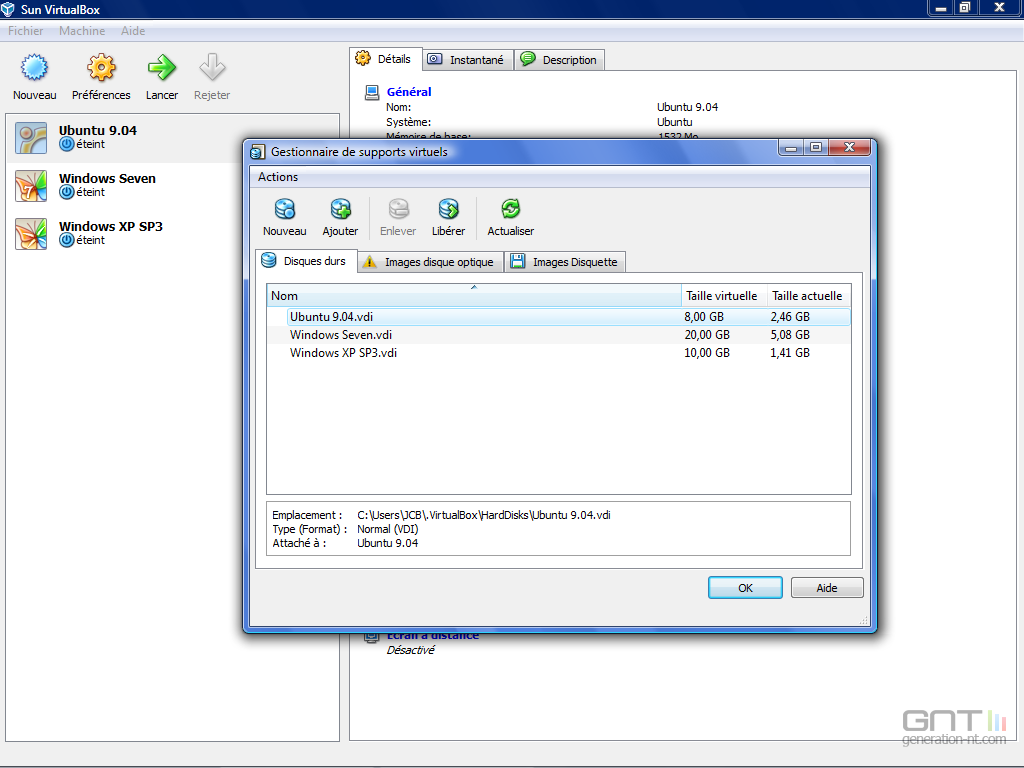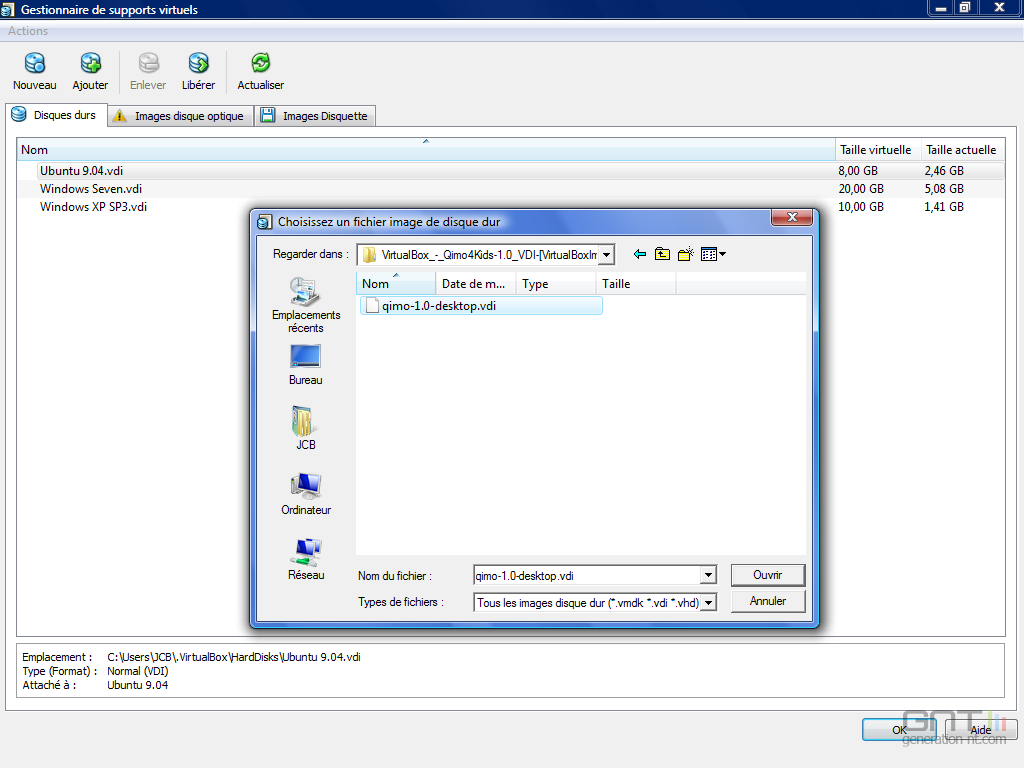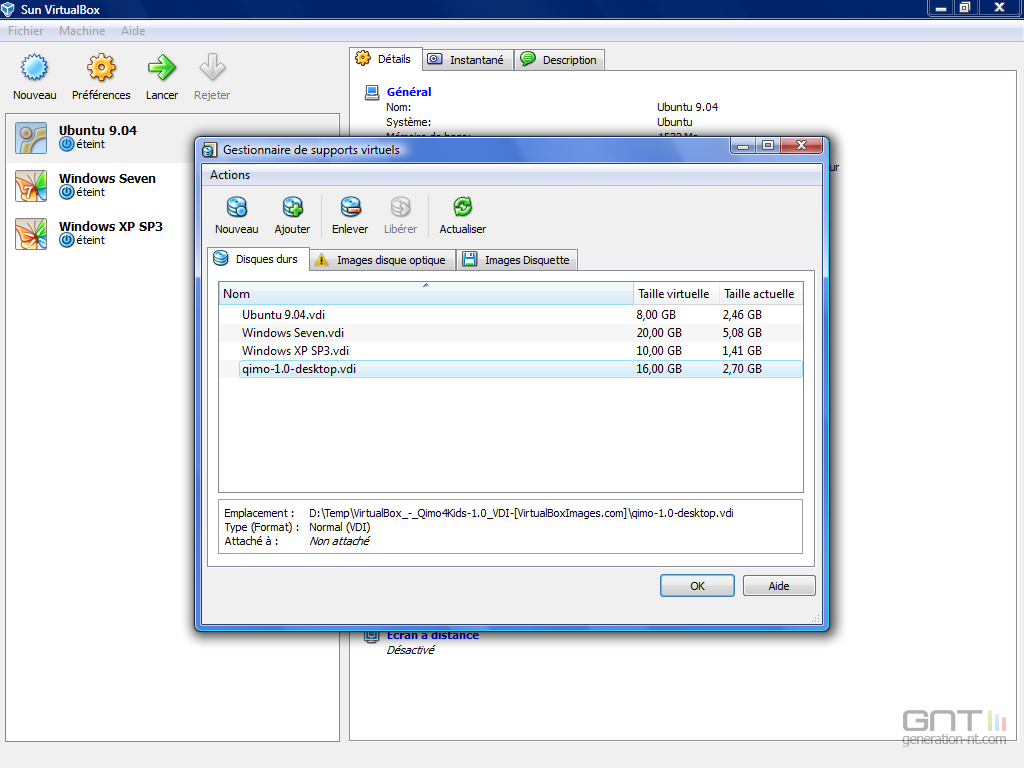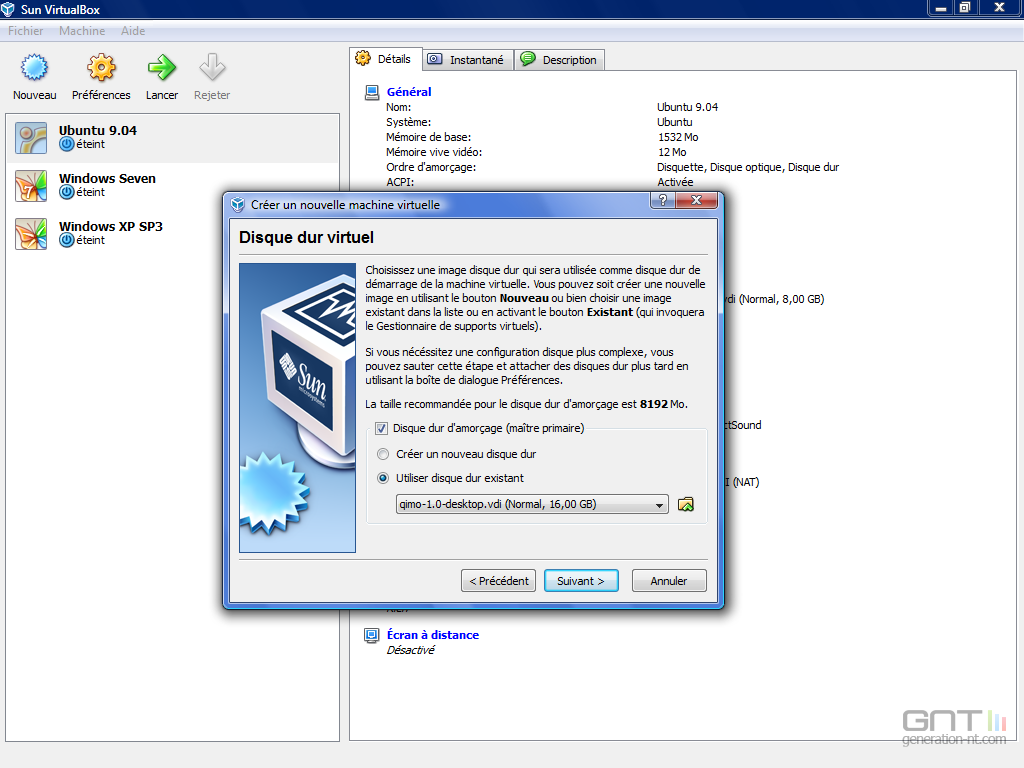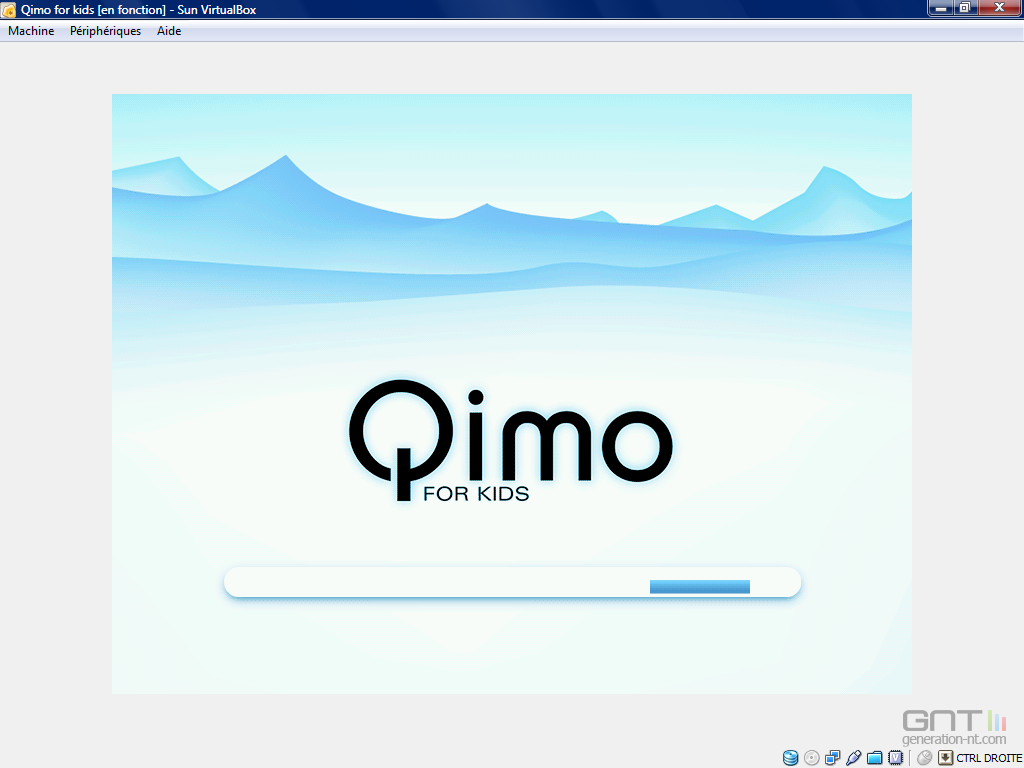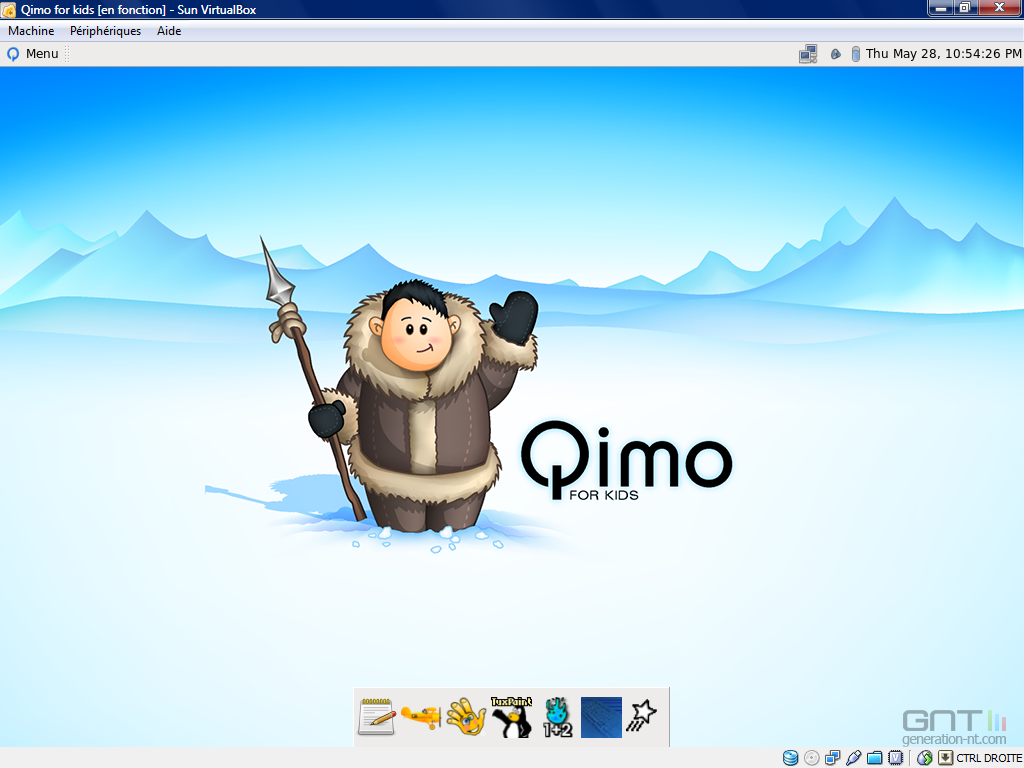Introduction
Le principe : plusieurs OS fonctionnels sous une seule machine 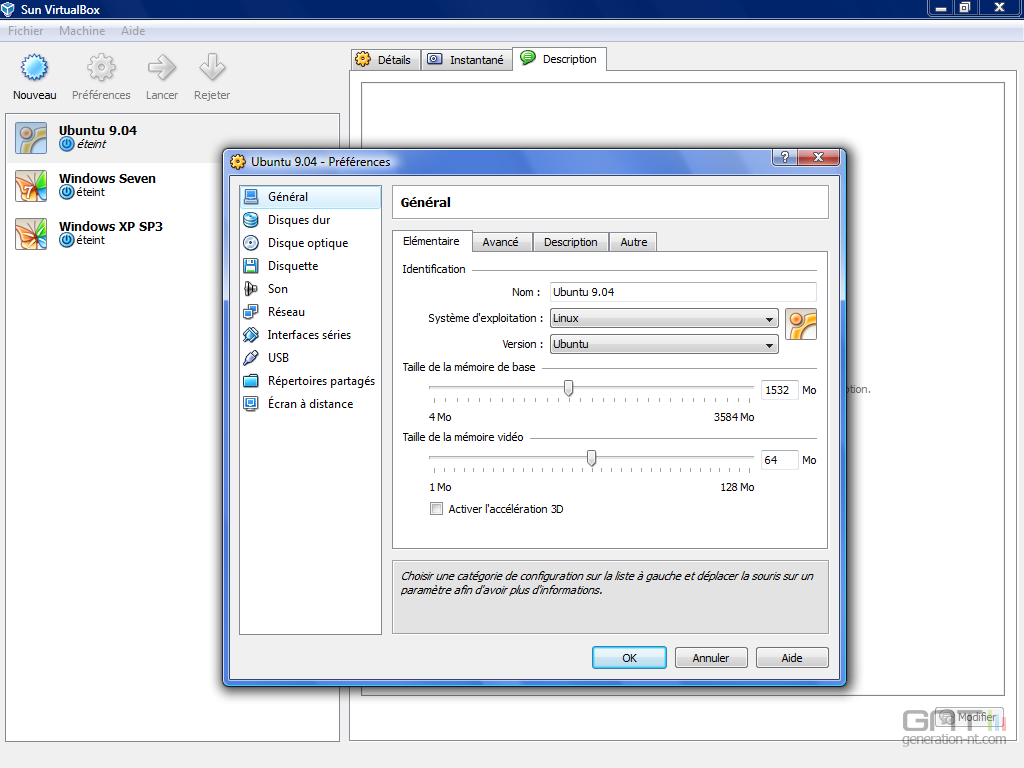
Le logiciel exploite les ressources de la machine hôte (processeur, mémoire vive, disque dur…) et permet de faire fonctionner l'OS de votre choix sans pour autant modifier ou perturber votre configuration actuelle. Chaque machine virtuelle se comporte comme une machine distincte indépendante de l'autre. Un outil de virtualisation comme VirtualBox permet d'exécuter autant de systèmes d'exploitation que vous le désirez dans des environnements virtuels (VE).
Nombreux sont les avantages de VirtualBox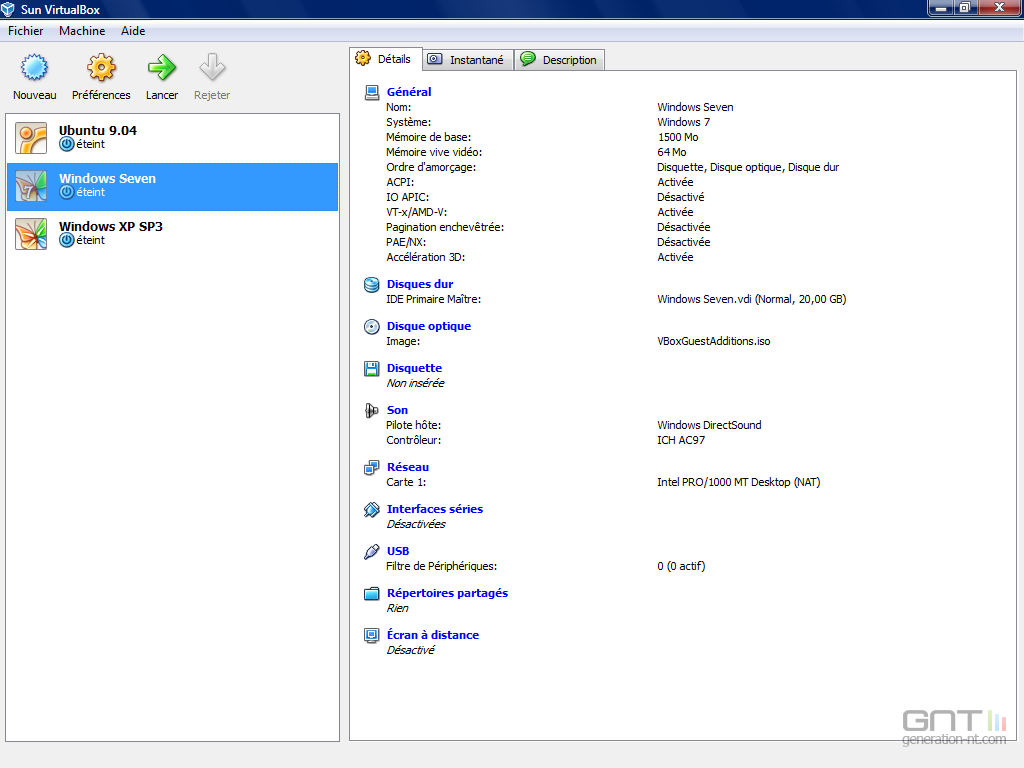
L'utilisateur dispose donc de plusieurs machines tout en exploitant une seule configuration. Cela évite les partitionnements natifs et l'usage de logiciels multiboot qui pourraient réfréner les débutants. Si vous avez envie de tester ponctuellement ou définitivement un système d'exploitation 32 ou 64 bits (invité 64 bits sur des hôtes 32 bits), l'opération est aisée, plus optimale que l'émulation et les ressources de votre machine son mises à profit (accélération 3D via l'OpenGL, carte son DirectX, carte réseau…). Il est possible de définir pour chaque machine virtuelle, la quantité de mémoire, l'espace disque dur que vous lui allouez, si elle aura accès ou non aux ports USB, au réseau, à la carte son, les dossiers partagés… Enfin, VirtualBox intègre un serveur RDP (Remote Desktop Control), ce qui permet de démarrer une machine virtuelle sur un ordinateur, et d'utiliser cette même machine virtuelle à partir d'un autre ordinateur. Ceci s'avère extrêmement pratique pour l'aide à distance multiplateforme.
Le fonctionnement de VirtualBox
Afin d'installer un OS en machine virtuelle, deux possibilités s'offrent à vous mais dans tous les cas vous pourrez profiter de l'assistant d'installation. La première méthode, comme nous le verrons, consiste à définir les paramètres de sa machine virtuelle puis à procéder classiquement à l'installation de l'OS. Il n'est pas nécessaire de graver un CD/DVD pour procéder à l'installation d'une machine virtuelle. VirtualBox supporte les images disques ISO. La seconde méthode est encore plus simple, puisqu'il s'agit de télécharger des images toutes prêtes de différents systèmes ce qui évite de recourir à une installation et de perdre du temps.
VirtualBox, oui, mais avec une bonne configuration !
Il est conseillé de disposer d'une configuration de base puissante pour faire fonctionner un environnement virtuel sous votre OS. L'accent doit être mis sur votre processeur (double-cœur suffisant), la quantité de RAM (1 Go au minimum) et l'espace de stockage. Vous pourrez lire les besoins minimum sur la page de la documentation. Sous Windows, Linux ou Mac OS X vous devez télécharger la version appropriée ici.
Installation de VirtualBox
Étape 1
Téléchargez sur le site de Sun Microsystems la version appropriée de VirtualBox 2.2.0 (avril 2009) selon votre système d'exploitation actuel. Sous Windows en version x86/AMD64 il s'agira de VirtualBox 2.2.2 for Windows hosts. Sous Mac OS X, ce sera l'image DMG VirtualBox 2.2.2 for OS X hosts. Enfin, selon la distribution Linux que vous exploitez rendez-vous sur VirtualBox for Linux Hosts (Ubuntu 9.04, Debian 5.0, OpenSUSE 11.1, Mandriva 2009.1…). Exécutez ensuite le programme d'installation. Prêtez attention à la seconde étape et veillez à cocher VirtualBox USB Support et VirtualBox Networking pour profiter des ports USB et du réseau sous n'importe quelle machine virtuelle que vous ferez fonctionner.
Étape 2
Par défaut, VirtualBox s'installe et exploite l'unité de disque système par défaut en créant deux dossiers, un pour le disque dur et l'autre pour la machine virtuelle. Ce qui donne C:\Users\utilisateur\.VirtualBox\HardDisks pour le premier et C:\Users\utilisateur\.VirtualBox\Machines pour la ou les machines. Si vous souhaitez désigner d'emblée un autre disque interne ou externe, voici la procédure à suivre. Lors de l'installation, il suffit de presser le bouton Disk Usage et de mettre en surbrillance l'unité concernée. Sachez que vous pourrez néanmoins toujours ultérieurement revenir sur ces choix via Fichier, Préférences, Général. Si vous disposez de deux disques durs, mieux vaut en choisir un distinct pour le disque dur et la machine virtuelle. Ceci boostera les performances !
Étape 3
Au dernier stade de l'installation, l'application demandera votre accord pour l'emploi des pilotes Sun Microsystems (Contrôleur de bus et autres…) sans lesquels rien n'est possible. Il faut bien entendu accepter. Rien ne vous oblige néanmoins à cocher la case "Toujours faire confiance aux logiciels Sun Microsystems, Inc.". L'installation est achevée, il ne reste plus qu'à démarrer la Sun xVM VirtualBox !
Créer sa machine virtuelle (Phase 1)
Étape 1
Au lancement de VirtualBox, vous voici devant le panneau de gestion des machines virtuelles. Cliquez sur le bouton Nouveau. Pour créer notre première machine, il faut lui attribuer un nom dans le champ prévu à cet effet. La liste déroulante propose une série d'OS. Dans notre exemple, ce sera l'occasion de tester Windows Seven. Nous validons dans Système d'exploitation Microsoft Windows.
Étape 2
Ensuite, dans version, vous pouvez constater que tous les Windows sont disponibles : Windows 3.1, 95, 98, Me, NT4, 2000, XP (32 et 64 bits), Vista (32 et 64 bits). Dans notre cas, il s'agira de Windows 7 tout court. Au final, Microsoft Windows et Windows 7, comme l'indique la fenêtre récapitulative ci-dessous.
Étape 3
Sur notre configuration, nous disposons de 4 Go de RAM. VirtualBox nous indique que la taille minimale recommandée est de 512 Mo. Nous savons par expérience que cela ne suffira pas, c'est pourquoi nous allouons 2 Go pour Windows Seven ! Tout comme pour une installation traditionnelle, le système a besoin d'espace disque, 20 Go de base sont recommandées et suffiront amplement. Laissez les autres options telles quelles (Disque dur d'amorçage (maître primaire) et Créer un nouveau disque dur).
Étape 4
Cette étape vous propose de redimensionner la taille du disque dur virtuel ainsi que son emplacement. Vous pouvez donc, optionnellement, loger sur le disque dur de votre choix la machine virtuelle et choisir les 20 Go recommandés ou opter tout simplement pour l'image disque à taille dynamique (gestion automatique de l'espace disque en fonction des besoins). Deux fenêtres récapitulatives vous préviendront avant la création du disque virtuel.
Étape 5
Nous voici à nouveau dans le panneau principal du programme. Notez que la machine virtuelle est déjà paramétrée. L'onglet Détails résume tout ce qu'il faut savoir (OS, mémoire vive, disque dur, réseau, carte son…). Pour modifier n'importe lequel de ces paramètres, cliquez sur les liens hypertextes en bleu. Nous cliquons sur Général et décidons d'augmenter la taille de la mémoire vidéo et d'activer l'accélération 3D. Vous pouvez définir des répertoires partagés, activer le serveur d'écran à distance pour se connecter depuis l'extérieur (VRDP), émuler une autre carte réseau, une autre carte son, définir un lecteur de disquettes…
Installer son système d'exploitation (Phase 2)
Étape 1
Comme précisé en introduction, VirtualBox supporte aussi bien les disques optiques physiques que les disques optiques virtuels (comme Daemon Tools ou Alcohol 120%). Ici, nous allons éviter de graver un DVD et exploiter le gestionnaire d'image. Rendez-vous dans le menu Fichier, Gestionnaire de supports virtuels. Puis, dans l'onglet Image disque optique, cliquez sur le bouton Ajouter pour monter l'image disque de Windows 7.
Étape 2
De retour au panneau principal, cliquez sur la flèche verte pour lancer l'OS virtuel. Sous la fenêtre du choix du média d'installation qui s'affiche, il faut encore préciser qu'il s'agit d'un fichier image (au format ISO). Un résumé de l'opération s'affiche. Si vous avez gravé le DVD de Windows Seven, vous devez bien entendu insérer le média et préciser la lettre du lecteur.
Étape 3
Comme prévu Windows Seven démarre et vous vous trouvez face à une installation des plus classiques. Il convient à présent de procéder comme vous le feriez habituellement sans une machine virtuelle. Pour passer de VirtualBox à votre OS sous-jacent, il suffit de presser la touche clavier hôte qui est par défaut "CTRL Droite". Pour le mode plein écran, "CTRL + F".
Étape 4
Lors de l'installation de Windows Seven vous noterez que l'espace disque non alloué qui vous est autorisé est de 20 Go. Cela correspond à la taille d'espace disque que nous avions sélectionnée en phase de création de la machine virtuelle. Dans cet espace, vous pouvez créer une partition unique ou plusieurs partitions, selon vos habitudes de travail. Dans notre cas, cela ne présentait pas d'intérêt notoire.
Étape 5
Au final, vous voici dans votre nouveau système d'exploitation, à savoir Windows Seven ! Vous pouvez l'exploitez sans changer vos habitudes, télécharger des applications, surfer, jouer à des jeux basiques...
Exploiter au mieux sa machine virtuelle (Phase 3)
Ajuster les préférences
Pour peaufiner ses préférences, il suffit de mettre en surbrillance sa machine virtuelle, puis d'opter pour Préférences. Dans notre exemple, nous ajoutons un lecteur optique sur la machine hôte. Vous pouvez également décider de monter l'image ISO d’une application dont vous auriez besoin, augmenter la taille de la mémoire de base, de la mémoire vidéo, ajouter une seconde carte réseau, un lecteur de disquettes, un second contrôleur de disque dur, un port série (Com1, 2…).
Utiliser un périphérique USB / Partager un dossier
Pour profiter d'un périphérique USB quel qu'il soit, il faut l'activer dans sa configuration de base. Dans la barre d'outils de votre machine hôte, cliquez avec le bouton droit de la souris sur la prise USB. Il ne reste plus qu'à valider le périphérique à activer (scanner USB, webcam, souris USB, clé USB…). Pour partager un dossier, il convient de cliquer sur l'icône du dossier en bleu, toujours dans la barre d'outils. Indiquez l'emplacement du dossier partagé et précisez si c'est un partage ponctuel ou définitif.
Quelques touches de raccourcis utiles
VirtualBox dispose d'une flopée de raccourcis clavier qui vont vous faciliter la vie. Rendez-vous dans le menu Machine et prenez connaissance des plus importants (Ctrl + H = Commuter de l'hôte à votre OS, Ctrl + F = mode plein écran, Ctrl+P = Pause, Ctrl+H = arrêt par ACPI…).
Éteindre ou sauvegarder sa machine en l'état
Pour stopper votre machine virtuelle, il y a plusieurs alternatives. Quitter normalement au sein de la machine hôte ou envoyer la commande de fermeture via l'interface de VirtualBox. Le premier cas se passe d'explications. Pour le second, cliquez sur Machine et Fermer pour voir les différentes possibilités. Enregistrer l'état de la machine, "gèle le système" en l'état, cela est beaucoup plus rapide que d'arrêter le système d'exploitation invité pour le redémarrer plus tard. Envoyer le signal d'extinction revient à clôturer l'OS hôte normalement (équivalent à Démarrer, Arrêter sous Windows), Éteindre la machine stoppe le système, mais cela revient à un arrêt brutal (utile en cas de plantage). Sous Machine, la commande Saisie d'un instantané (Ctrl + S) est fort commode. Il s'agit d'un "snapshot" de la configuration, un point de sauvegarde. Si vous installez des programmes douteux, vous pourrez donc toujours faire marche arrière.
Installer les Additions invités (VboxGuest Addition)
Rendez-vous dans Périphériques, Installer les Additions invités. Cela revient à monter l'image "VboxGuestAdditions.iso". Procédez à l'installation du programme disponible dans le Poste de travail et le lecteur CD virtuel de la machine hôte. Redémarrez la machine hôte. Vous disposez à présent d'un VirtualBox enrichi qui propose entre autres le passage automatique de la souris de la machine virtuelle hôte à votre OS (sans avoir à recourir à Ctrl + H), du redimensionnement automatique de la fenêtre, du support automatique des périphériques USB en route, du presse-papiers (copier-coller de votre OS à l'hôte ou vice versa), de la qualité de couleurs en 32 bits… Cet add-on est un incontournable !
Télécharger une machine virtuelle prête à l'emploi
Pour éviter l'installation complète d'un système d'exploitation, et gagner du temps, vous pourrez trouver sur Sun xVM VirtualBox Virtual Disk Images ou encore sur VirtualBox Images, une cinquantaine de distributions Linux pré-installées, c'est-à-dire directement opérationnelles sitôt chargées dans le gestionnaire de supports virtuels. Ces images sont toutes au format Virtual Disk Image (*.VDI) et fonctionnent avec VirtualBox sous SunOS, OpenSolaris, Mac OS X, Windows, OS/2 et Linux. La liste des VDI comporte entre autres CentOS, Debian, Mandriva, OpenSUSE, Ubuntu, Xubuntu, Kubuntu, Puppy Linux, Slackware, Qimo for Kids…
Étape1
Il faut exécuter VirtualBox et ouvrir le gestionnaire de supports virtuels. Les images VDI présentes sont celles des OS que nous avons nous-mêmes installés, à savoir Ubuntu 9.04, Windows Seven et Windows XP SP3. Ensuite, on clique sur le bouton Ajouter et on parcourt le disque dur à la recherche des VDI téléchargées. En l'occurrence, il s'agit ici de Qimo for Kids, une distribution Linux adaptée aux enfants.
Étape 2
Si l'image VDI a bien été ajoutée, elle doit nécessairement figurer sous l'onglet Disques Durs dans la liste. Sa taille virtuelle autorisée est de 16 Go, mais elle n'occupe pour lors que 2,7 Go. Il convient à présent de répéter les étapes de 1 à 2 que nous avons vues plus haut dans le dossier dans la partie Créer sa machine virtuelle. Au lieu de Créer un nouveau disque dur, il faut choisir Utiliser disque dur existant et l'image de Qimo.
Étape 3
Le nouvel OS s'ajoute aux autres, il suffit à présent de choisir Démarrer. Comme en témoigne les deux captures ci-dessous, tout s'est une fois de plus bien déroulé !
Conclusion
Essayer sans restriction l'OS de son choix
En quelques minutes, vous disposez d'une version de l'OS de votre choix. La machine hôte ne recule devant rien et dispose du mode plein écran, d'une connexion réseau local et Internet, de l'affichage graphique correct, de l'audio et supporte même vos périphériques USB. Cela permet à tout utilisateur de tester un OS avant une installation définitive éventuelle, sans jamais perturber sa configuration native. Vous pouvez également apporter une assistance technique à distance avec votre machine virtuelle, profiter d'une application existante disponible uniquement sur tel ou tel OS… Les possibilités et les cas de figures sont innombrables et propres à chacun.
Des VDI pour un gain de temps considérable
Pour tester une des très (trop) nombreuses distributions Linux disponibles, c'est LA solution ! Il n'est pas question de s'embarrasser des modalités d'installation classiques (gravure de CD, partition, applications à installer…). C'est ce qu'attendent les débutants ou certains utilisateurs pour qui le temps est précieux.
En très peu de temps vous pourrez évaluer un maximum de distributions Linux. Il suffit pour cela de télécharger une image au format VDI. Si vous êtes également utilisateur de VMWare, sachez que VirtualBox supporte aussi le format d'image VMDK (des outils de conversion sont parfois nécessaires) ou encore le VHD de Microsoft Virtual PC 2007.
VboxGuest Addition, l'incontournable add-on
Nous vous recommandons l'installation des VboxGuest Addition qui changent radicalement et positivement l'expérience VirtualBox. Les avantages sont nombreux, copier-coller de votre OS à la machine hôte, redimensionnement automatique des fenêtres, support de la profondeur de couleurs 32 bits, passage automatique de la souris de la machine hôte à votre OS (sans utiliser Ctrl + H)… Un "must" en somme !

+ Les plus
- Gratuit et facile d'utilisation
- Installer et exploiter un OS rapidement
- Compatible Windows, Mac OS X et Linux
- Images VDI pré-installées
- Pack VBoxGuest Addition
- Les moins
- Très peu de VDI en français
- Images au format VMDK de VMWare pas toujours reconnues