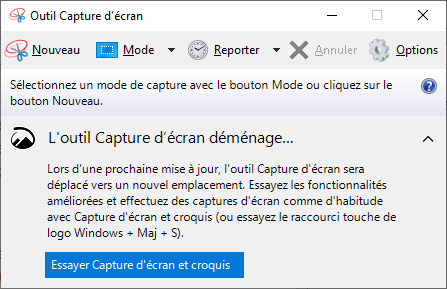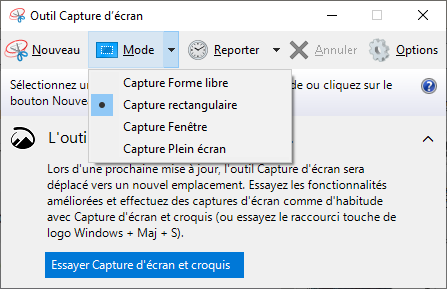Nous avons diverses raisons pour prendre en photo notre écran d'ordinateur. En effet, que ce soit pour envoyer une position dans laquelle le PC se trouve à un instant T, capturer une photo sur notre réseau social favori ou encore enregistrer un message que l'on a reçu, il est souvent utile de le montrer ou de le conserver.
Capturer votre écran grâce à la touche "impr écran"
Sur votre clavier se trouve une touche se nommant "impr écran". Elle se situe généralement tout en haut de votre contrôleur de frappe, dans la lignée des touches F1 à F12.
Lorsque vous pressez sur cette fameuse touche, une capture d'écran s'effectue et se stocke dans votre presse-papier. Vous pouvez aisément, ensuite, utiliser le logiciel Paint, inclus dans Windows, et y coller votre image. Vous pourrez ensuite modifier votre screenshot grâce aux outils disponibles dans l'application.
Attention /!\ : il est possible que vous ayez besoin d'utiliser la touche "Fonction (Fn)" avant d'appuyer sur "imp écran", surtout si vous utilisez un PC portable, comprenant souvent de manière native des touches multimédias.
Capturer votre écran avec l'outil Capture d'écran de Windows
Windows intègre depuis longtemps un outil s'appelant "Outil Capture d'écran". Ce logiciel est très utile lorsque vous souhaitez enregistrer une partie de votre écran ou de votre fenêtre. Vous pourrez ainsi capturer une zone :
- En forme libre : dessinez une forme aléatoire qui se rejoint d'un bout à l'autre
- En rectangle : vous n'aurez qu'à déplacer votre curseur d'un sommet à son sommet opposé, le rectangle se dessinera tout seul
- Capturer une fenêtre : lorsqu'une fenêtre est ouverte, il vous suffit de cliquer en haut de celle-ci afin de l'enregistrer en entier
- Capture plein écran : Cela fonctionne de la même manière que pour une fenêtre, mais avec l'écran complet.
Afin d'accéder à cette fonction, vous devez ouvrir le menu Démarrer (logo Windows, en bas à gauche sous W10 et, par défaut, le plus à gauche sous W11) et taper dans la zone de recherche "outil capture d'écran". Cliquez sur le logo qui apparait ou appuyez simplement sur Entrée. Sélectionnez l'action que vous souhaitez effectuer (en termes de forme) et cliquez en fonction de votre choix.
Vos captures seront ouvertes directement dans le logiciel natif de Windows et vous pourrez y apporter des modifications avec le crayon, le feutre, et bien d'autres.
Notons qu'il n'existe pas que cet outil et qu'une multitude d'autres, comme Screenpresso, sur lequel nous avons fait une présentation proposent des fonctionnalités similaires, voire plus avancées.